他のDiscordサーバーを見ていて、メンバー数などのカウンターが設置されているのをご覧になったことがあると思います。そこでカウンターを設置でき、かつサーバーの統計情報などを視覚的に一目でわかりやすく見れるSTAT BOTの使い方をこの記事では説明して行きます。
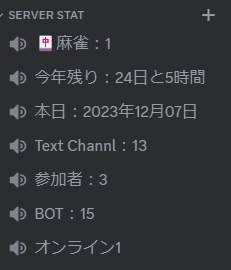
こんな形で、様々なサーバーの情報をチャンネル名として表示するBOTです。便利ですよね?それでは早速STAT BOTの使い方を説明して行きます。
STAT BOTとは?
STAT BOTは、Discordコミュニティにとって統計および分析の為のDiscord BOTです。これは、コミュニティに真剣に取り組んでいるサーバーにとって必要不可欠なものです。
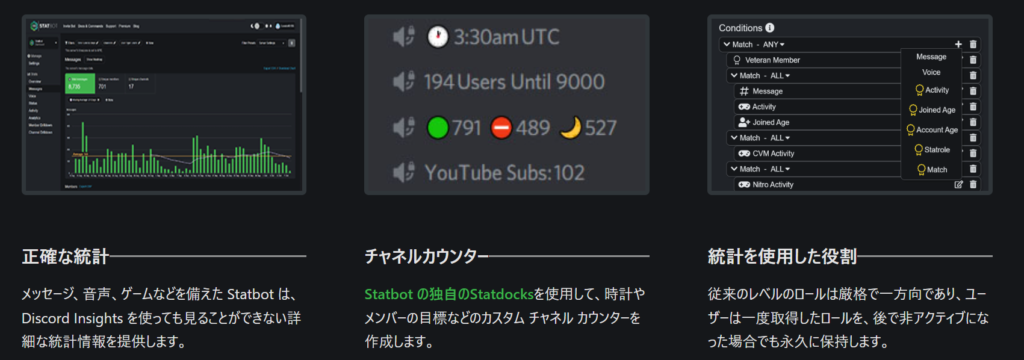
・統計情報の視覚化
・チャンネルカウンターの設置
・統計を使用したロール付与
・DashBoardでわかりやすく管理
この中でも、チャンネルカウンターはある程度の規模のコミュニティには必須と言える機能であり、この機能が欲しくて同様のBOTを調べる方も多いと思いますので、STAT BOTでのチャンネルカウンター機能に関して、深く掘り下げて使い方を説明して行きます。
STAT BOTの導入
まずはSTAT BOTを導入しましょう。
STAT BOT
https://statbot.net/
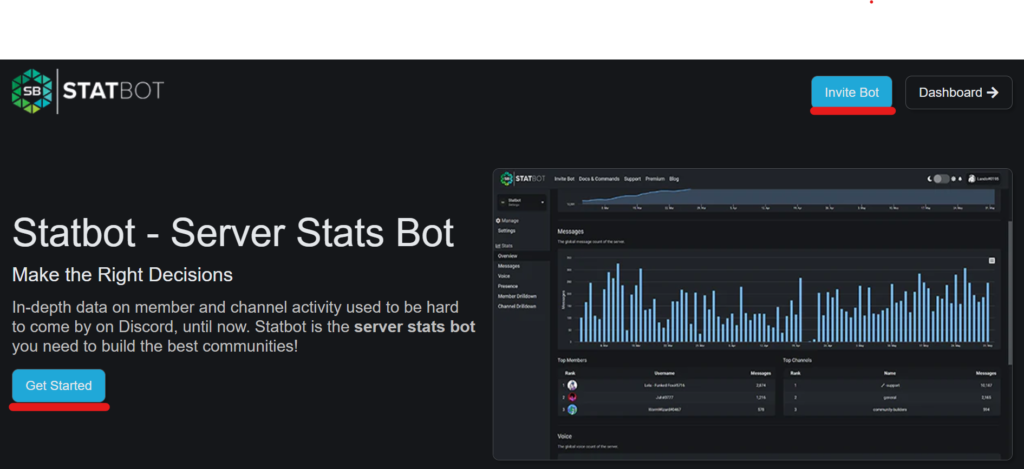
「Get Started」または、右上の「Invite Bot」から導入したいサーバーへBOTを招待します。
導入可能なサーバーをプルダウンから選択して、各種与える権限に関して確認をして「認証」を押すと招待が完了します。
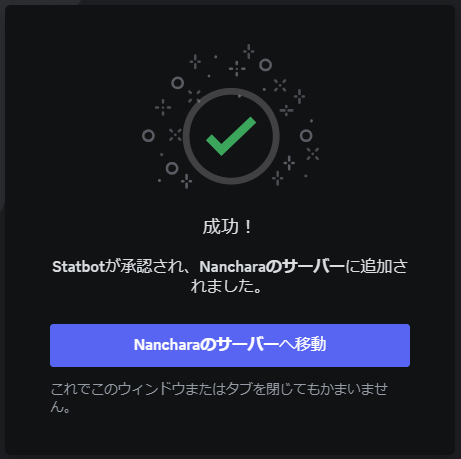
カウンターを設置
STAT BOTの招待が終わったら「Dashboard」から、下記の画面を開きます。
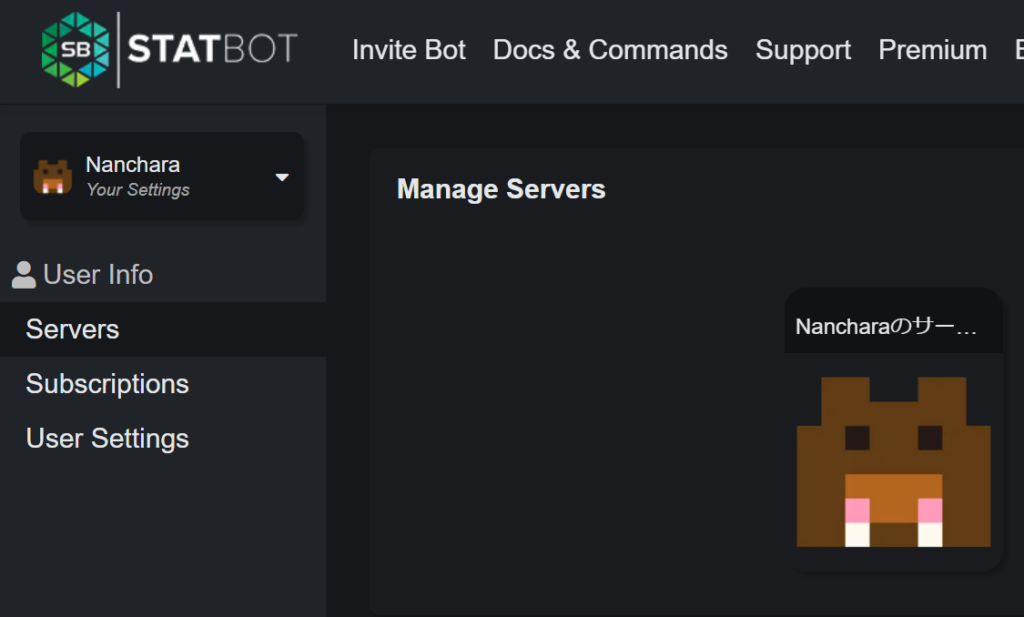
自分が管理していてSTAT BOTが導入されているサーバーはManage Serversで表示されます。
アイコンにカーソルを合わせて「Manage」を選択してください。
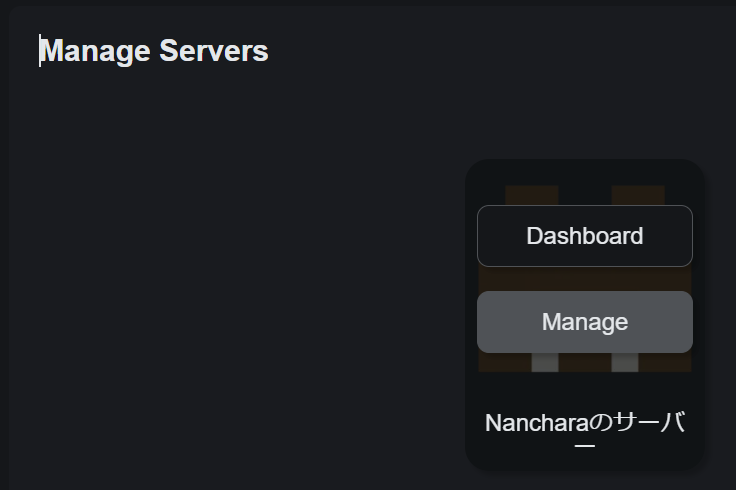
Settingsの「Statdocks」から「+Add」を押して行きましょう。
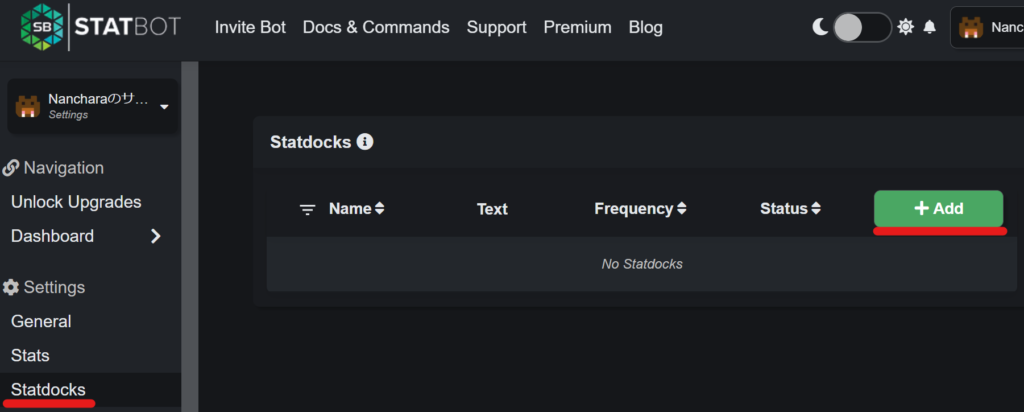
ここでは試しにサーバーに参加しているユーザー全員の人数を表示させるカウンターを作成してみます。
Insert Counterの「Presets」から「Member」を選択し、続けて「User」を選択してください。
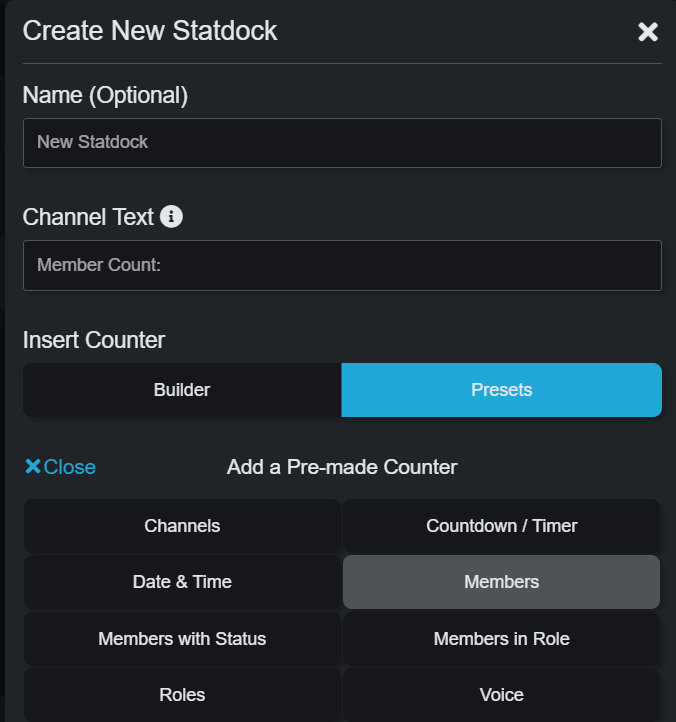
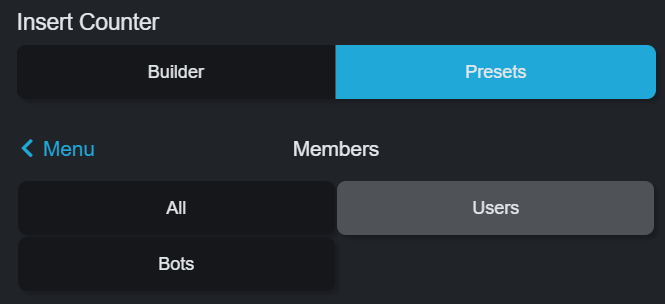
Name(ダッシュボードで管理する名前なので判別つけやすい名前)、Channel Textの「Users」は人数が表示されるので、前に「参加者:」と入力し、Frequencyは更新頻度の時間を選択します。
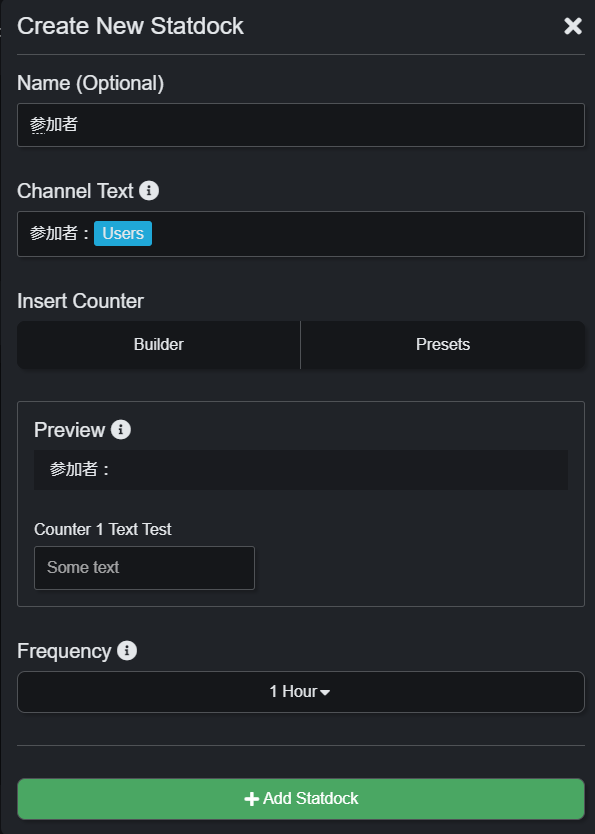
最後に「+Add Statdock」を押すことで、サーバーに画像のようなチャンネルが作成されます。

Voiceチャンネルとして作成され、管理者は間違って入ることができてしまいますが、
一般ユーザーは接続が出来ないチャンネルとなっており、サーバー参加者の表示を1時間ごとに更新して表示するカウンターの作成が完了します。
無料で設置できるカウンターの説明
STAT BOTでは様々なカウンターを設置できますので、その紹介をしていきます。
こちらの8種類のカウンターが設置可能です。
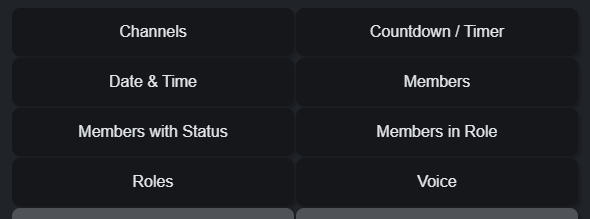
試しにカウンターを作ってみましたのでご覧ください。
色々と使い道が考えられますね。サーバーの情報を知らせる為にぜひ活用してみてください。
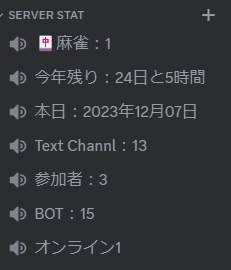
「🀄麻雀:1」のようにチャンネル名にはもちろんUNICODE絵文字などが使えます。
アルファベットの大文字や記号を使う方法はこちらをご覧ください。

Channel
Channel:サーバー内のチャンネル数(カテゴリー、テキスト、ボイス)を表示
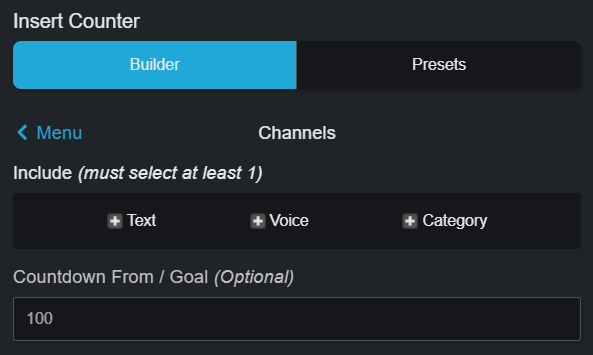
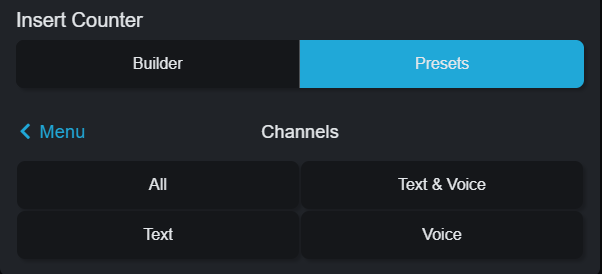
単純に、カテゴリー数、Textチャンネルの数、音声チャンネルの数を表示します。
攻略サイト的なまとめサーバーの方は有用かも知れませんが、あまり使わないと思います。
Countdown / Timer
Countdown / Timer:指定時刻までのカウントダウンを表示
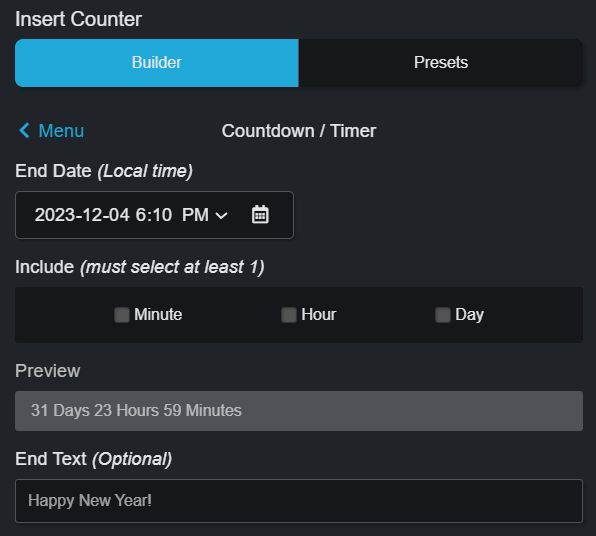
サーバー内のイベントまでのカウントダウンを表示したり、Giveawayがいつまで開催中とか使えます。
こちらはイベントなどを頻繁に開催するサーバーで非常に便利で、「End Text」には指定時刻以降に表示されるチャンネル名を入力できて非常に使い勝手が良いので、ぜひ覚えましょう。
Date & Time
Date & Time:現在の日にち、時間の表示
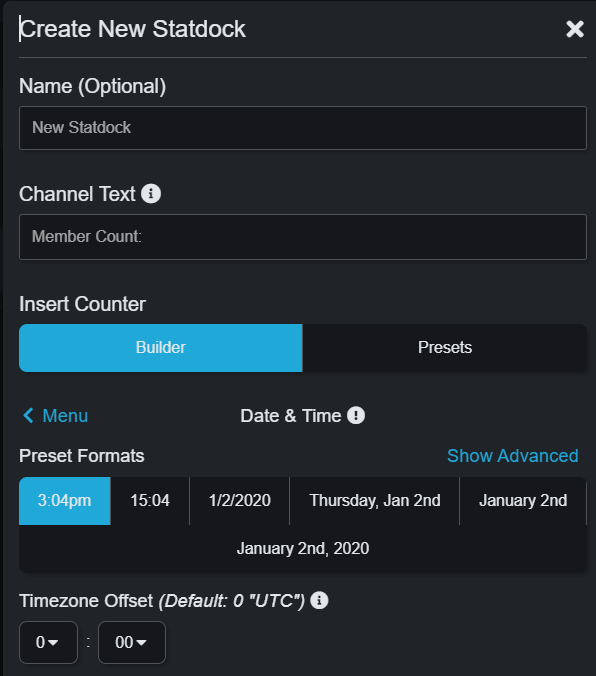
単純に日時の表示です。チャンネルの更新周期として無料だと最短で10分(有料でも6分)なので、日にち表示までで留めるのがいいかも知れません。「Show Advanced」を押すことで下記のように詳細設定が出来ます。
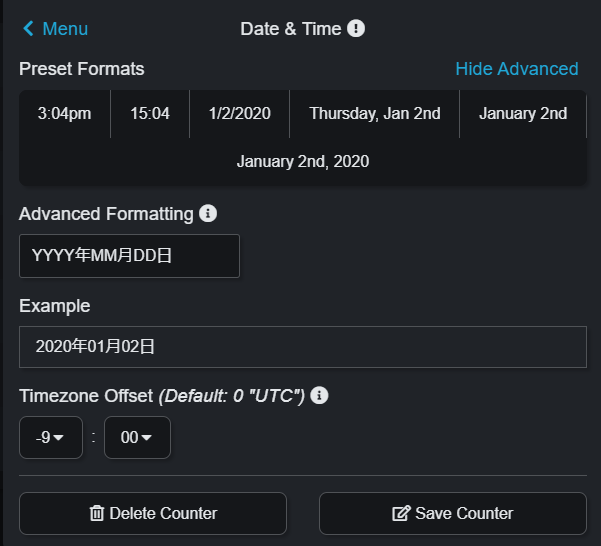
イベントなどのカウントダウンタイマーを使う場合、一緒に設置するといいかも知れないですね。
Members
Members:サーバー内のメンバー数(ユーザー、BOT、あるいは両方)を表示
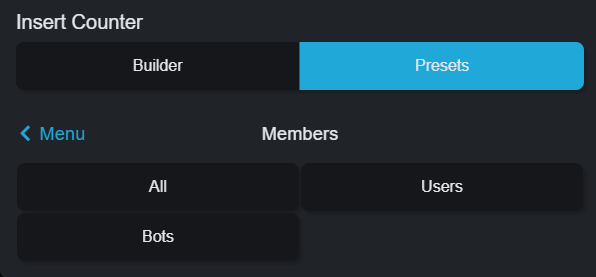
単純にサーバー参加者の表示ですが、XやInstagramなどの各種SNSにもフォロワー数が一定の評価基準になったりしますので、成長を見込むサーバー(プロジェクトや企業の公式サーバー)は必要になると思います。
Members with Status
Members with Status:特定の Discord ステータスを持つメンバーの数を表示
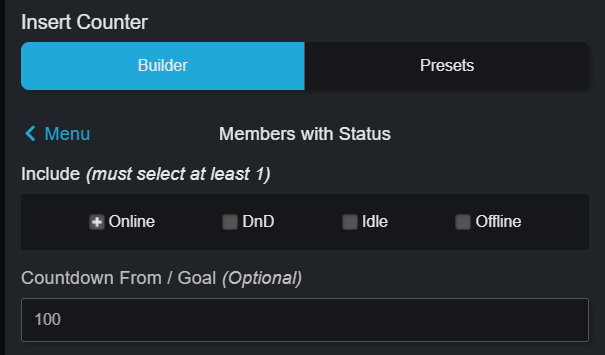
参加者のステータスを表示してくれます。オンラインが多いなら「レスポンス良く反応があるだろうな」と思って、コミュニティが活発になる可能性があります。
Members in Role
Members in Role:特定ロールのメンバーの数を表示 (ステータスも含む)

プロジェクトならばMOD(サポート)の人数とかつオンラインの人数を表示することで、参加者に対して適切なコミュニケーションが出来るようになる機能です。あとは、麻雀やAmongUsなど特定のゲームロールを持つサーバーであるなら、オンライン対戦を募集したら集まりやすいとか判断できますね。
また、NFTプロジェクトでWhiteListをロール管理している場合は「Countdown From / Goal」を使うことで、現在の配布数と最終的な配布数を表示させておくなんてことが出来ます。
Roles
Roles:サーバー内のロールの数を表示
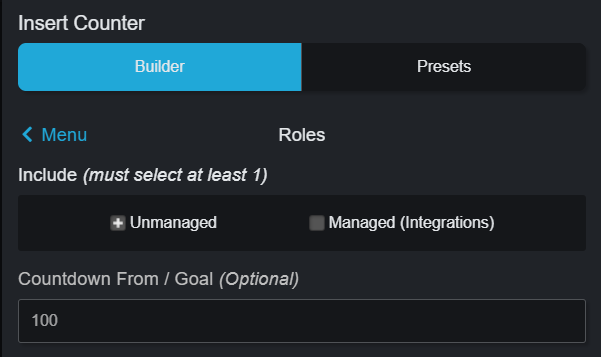
BOTを導入すると、多くのBOT専用ロールが出来たりするので、正直あまり使う機会は無いと思います。
Voice
Voice:音声チャンネルのメンバー数を表示
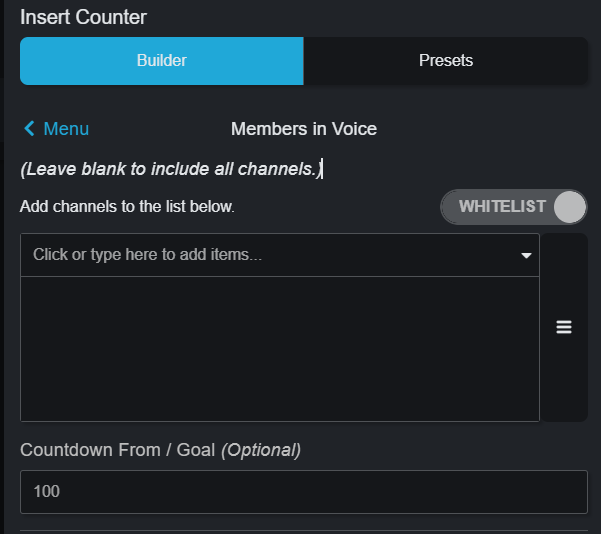
特定の音声チャンネルにいる人の人数を表示(WHITE LIST機能使用)出来ます。
音声チャンネルが賑わっているのを一目でわかるように出来ます。複数の音声チャンネルが稼働するような大規模サーバーだと参加人数が一覧に表示できるようになるので便利かも知れませんが、あまり使うこと無さそうです。
有料で設置できるカウンターの説明
有料版では以下の7種類のカウンターが追加で設置可能です。
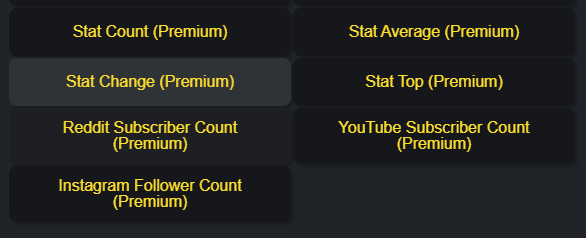
簡単に説明だけしますので、利用したい場合は有料オプションにしましょう。
Stat Count:Statbot 統計の合計を表示
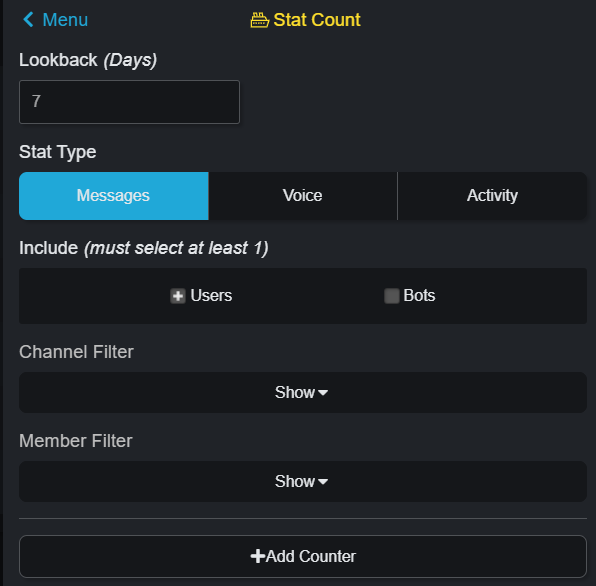
Stat Average:一定期間にわたる Statbot 統計の平均を表示
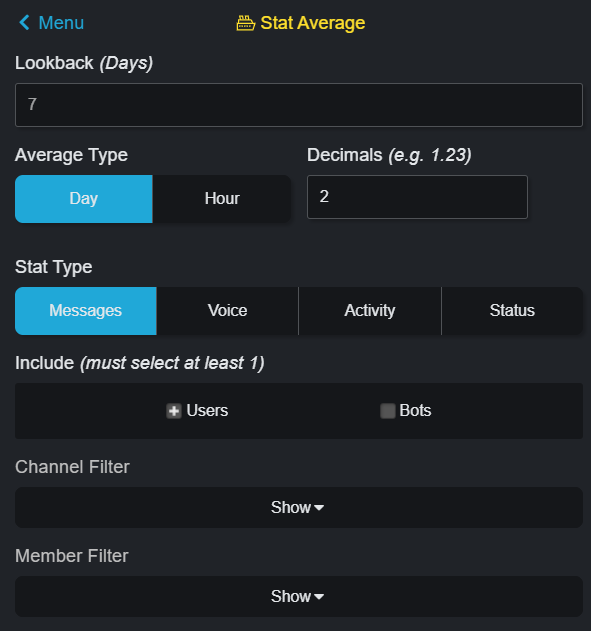
Stat Change:ある期間から次の期間への Statbot 統計の変化を表示
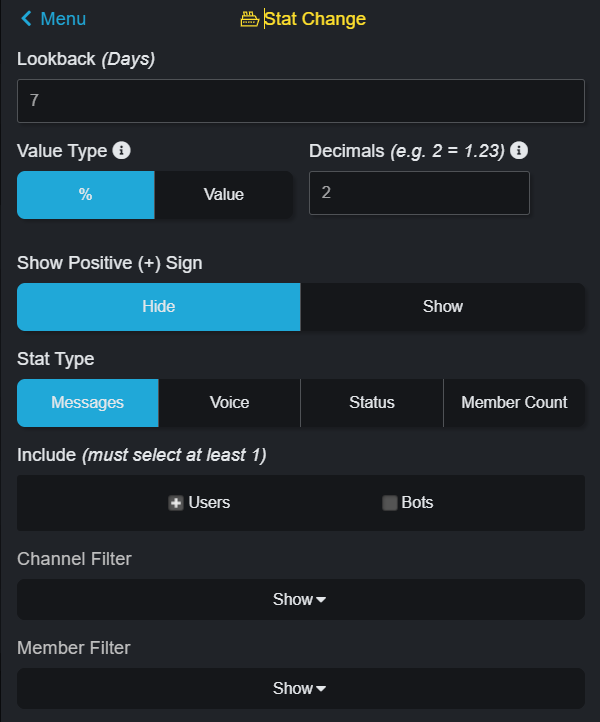
Stat Top:Statbot 統計で決定されるトップメンバーまたはチャンネルを表示
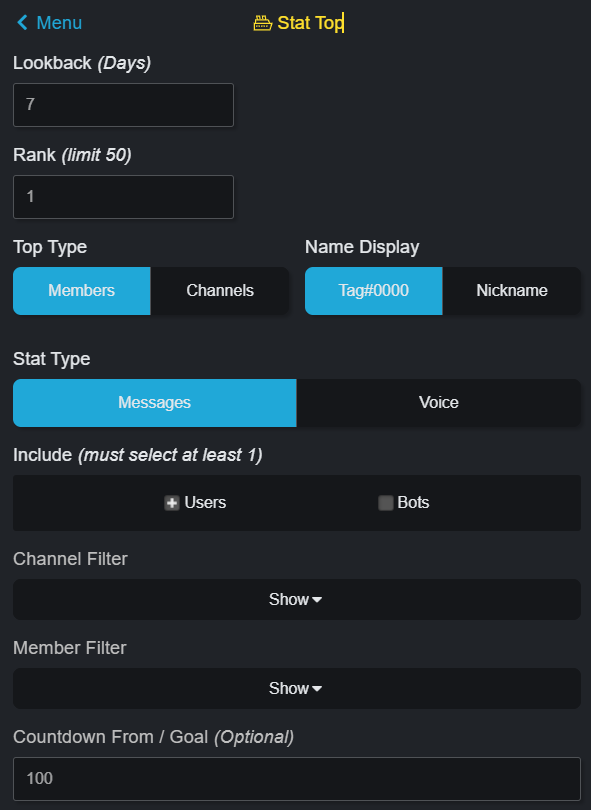
Reddit Subscriber Count:Subreddit の加入者数を表示
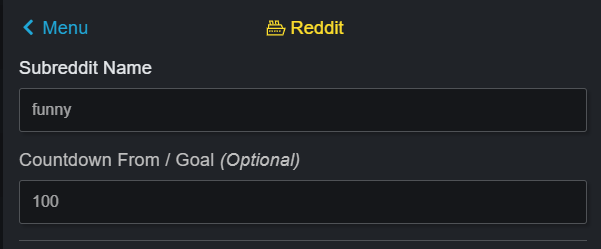
Youtube Subscriber Count:YouTube チャンネルの登録者数を表示
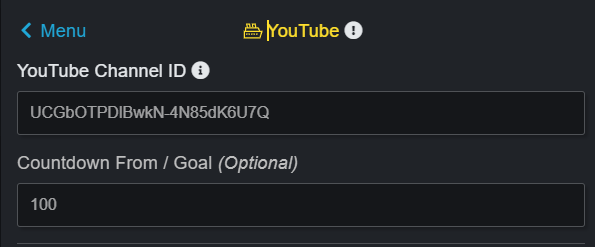
Instagram Follower Count:Instagramのフォロワー数を表示
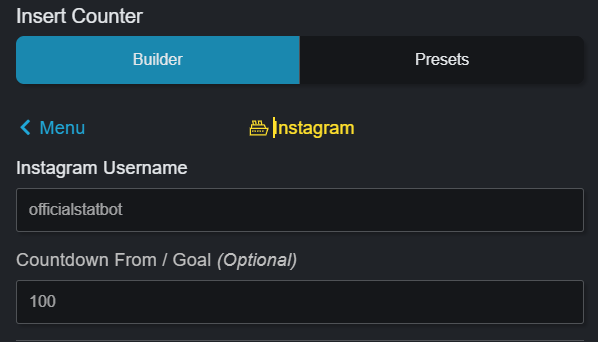
YoutubeやInstagramなどの表示が出来るので、あと何人!とかVtuberのコミュニティとかで使えそうですね。
必要に応じて、有料オプションを利用してください。
統計情報
サーバーの統計情報の表示もSTAT BOTの機能の1つです。
こちらはダッシュボードで一目瞭然なので、なにが見れるかを説明していきます。
Overview:サーバーの参加人数、新しく入った人数、サーバーを抜けた人数を表示
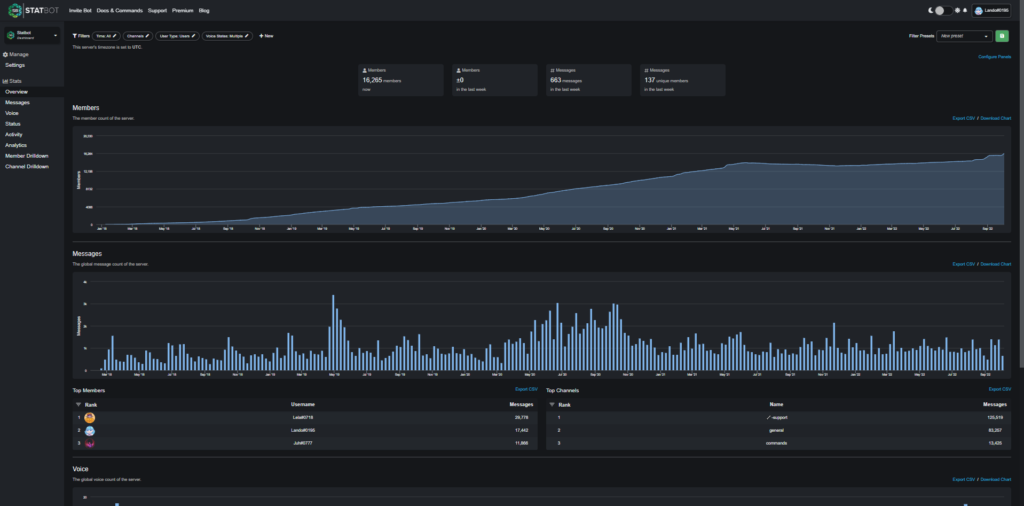
Massage:発言数や、発言者の比率など、メッセージに関する統計の表示
Voice:音声チャンネルの参加者、時間の統計の表示
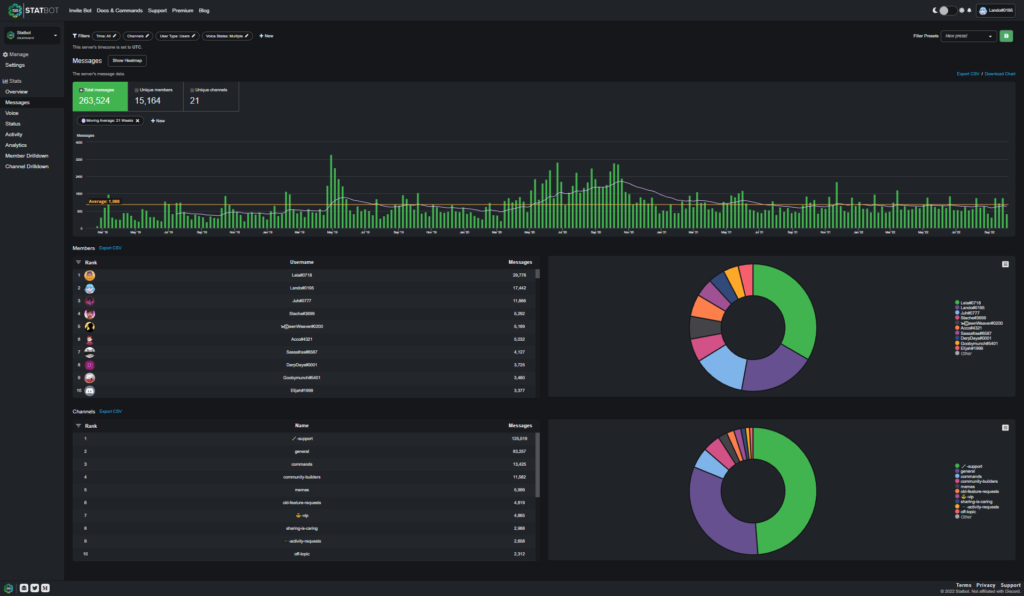
Status:ユーザーステータスの統計の表示
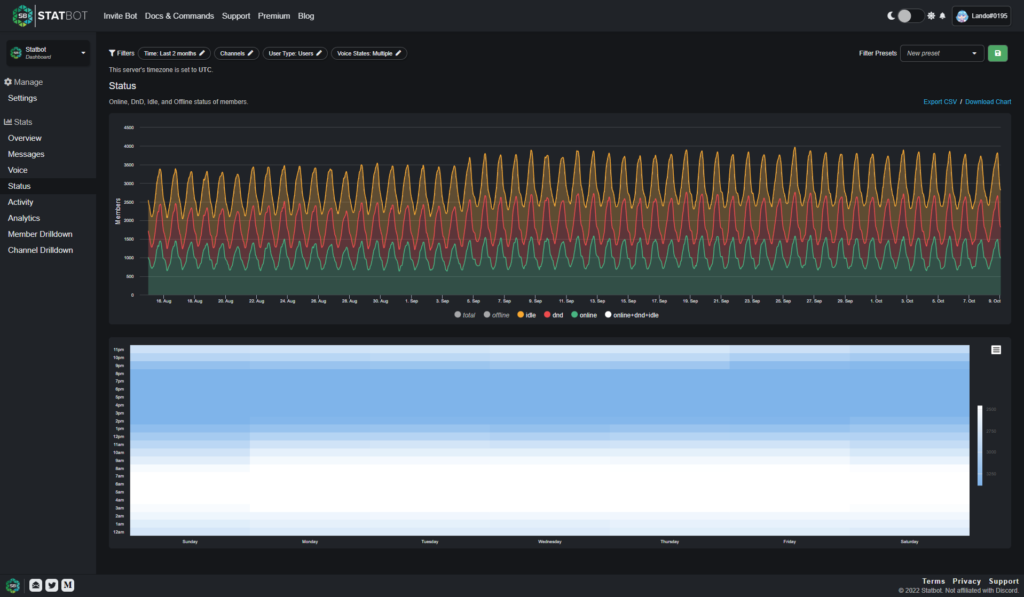
Activity:各種アクティビティの統計の表示(有料オプション)
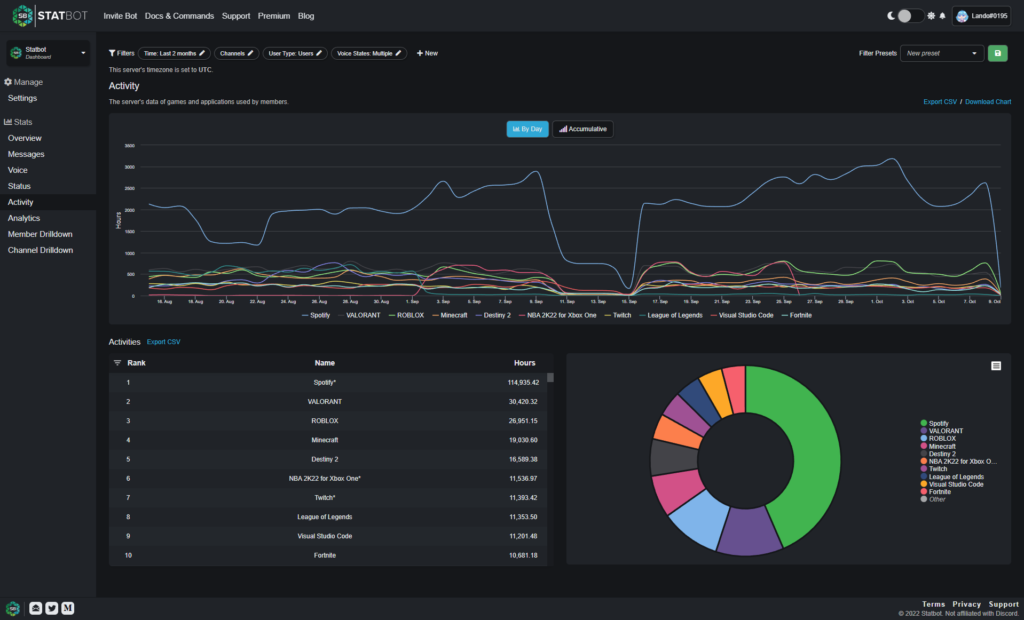
Drilldowns:メンバーとチャンネルのアクティビティを高度にカスタマイズ可能(有料オプション)
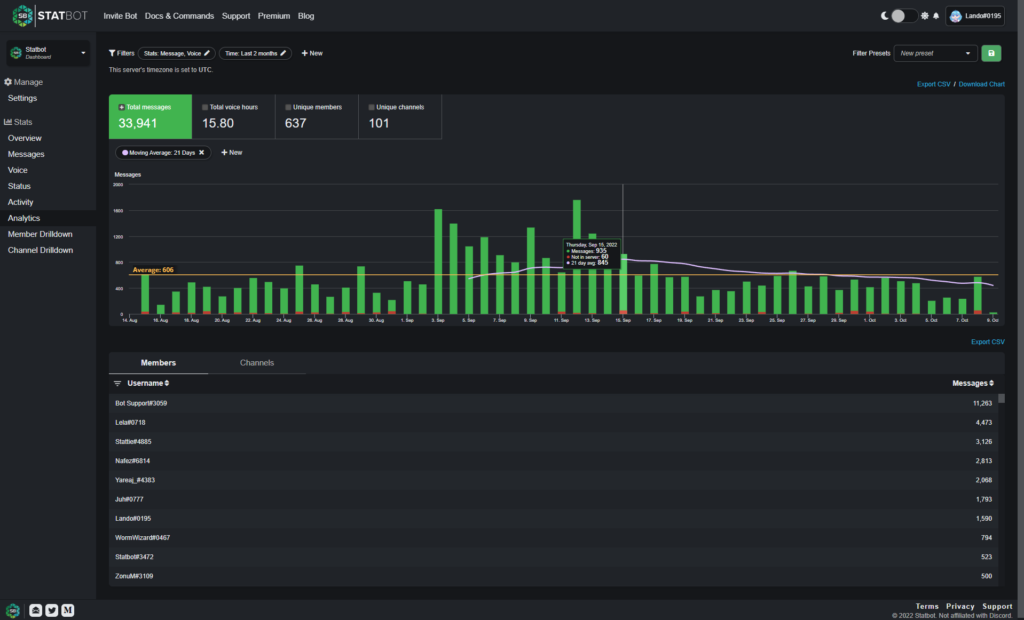
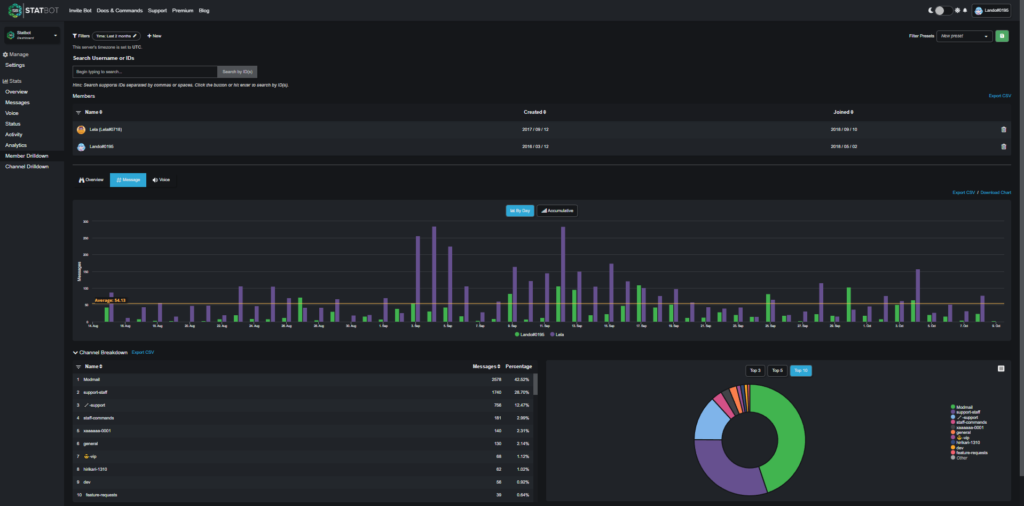
※画像はStatbot Documentationより引用しました。
まとめ
いかがでしたでしょうか?
サーバー管理者として、サーバーを盛り上げて行く為に有効活用できそうなBOTではないでしょうか?
カウントダウンは各種イベントに合わせて設置をしたり、ロールの表示はホワイトリストの配布や、モデレーターのオンライン数を表示したりにも使えますね。
サーバーの運用に合わせて独自のチャンネルカウンターを設置して、円滑なサーバー運用にご利用ください。
それではよいDiscordライフをお過ごしください。
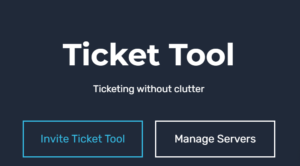
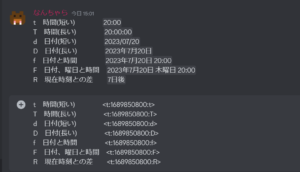
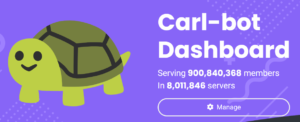


コメント