Discordでロールを付与する方法として、当然ながら手動で付与する方法があります。しかし、コミュニティが大きくなるにつれ話題が細分化していくことがあります。特定のゲームのコミュニティを運営してて、ユーザー同士が仲良くなって他のゲームを行ったりします。例えば、MMOゲームのコミュニティで麻雀とかAmongUsなどが一例ですね。
麻雀するユーザーだけにメンションをつけて対戦相手を募集するなんて使い方があります。そんな時はCarlBOTを使うことによりユーザーが自分で興味あるロールを取得できるようになります。
 なんちゃら
なんちゃら麻雀やAmongUsなど、本題とは違う話題で@everyoneのメンションがポンポンきたら嫌だよね?
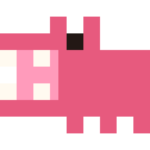
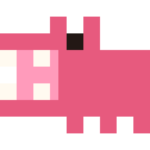
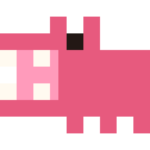
う、、、たしかにそれは嫌かも。



ユーザーが自分の興味ある話題のロールを自分から取得することで不必要なメンションやチャンネルを見ないで済むんだ。
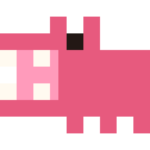
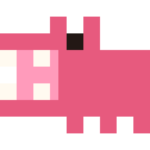
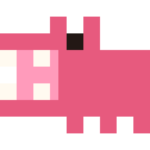
多くのユーザーがいるからこそ、マナーは大事かも



そうなんだよ。顔が見えない相手なので、しっかりと管理することで使いやすいコミュニティとしてユーザー満足度を高めていこう。
・特定のユーザーが興味がある話題のチャンネルを表示したい
・特定の人だけにメンションをつけて送りたい
・ユーザー自身が興味ある話題を選択させたい
そんな悩みを解決するのがCarlBOTです。DiscordとCarlBOTの両方の設定が必要になるので、早速解説に行きたいと思います。
CarlBOTとは?
CarlBOTは、DiscordでCarlBOTの投稿にリアクションをすることで付与するロールBOTです
CarlBOTを使用すると、チャンネル内のBOTのメッセージにリアクションすることで指定されたロールをユーザー自身が自主的に取得することが可能となり、ユーザー自身が興味あるロールを付与することが管理者が毎回ロール付与の対応をすることなく効率的に行えます。
CarlBOTの公式サイトはこちら
※本記事作成時点で、800万を超えるサーバーで使用されている実績あるBOTです。
CarlBOTを導入しよう
CarlBOTの導入は下記の手順で行えます。
1. CarlBOTをサーバーに招待する
2. Discordサーバー アカウントにログインする
3.追加するサーバーを選択する
4.権限を認証する
Invite to server(サーバーに招待をクリックする)
CarlBOTの公式サイトより、左上の「+Invite」よりサーバーに招待します。
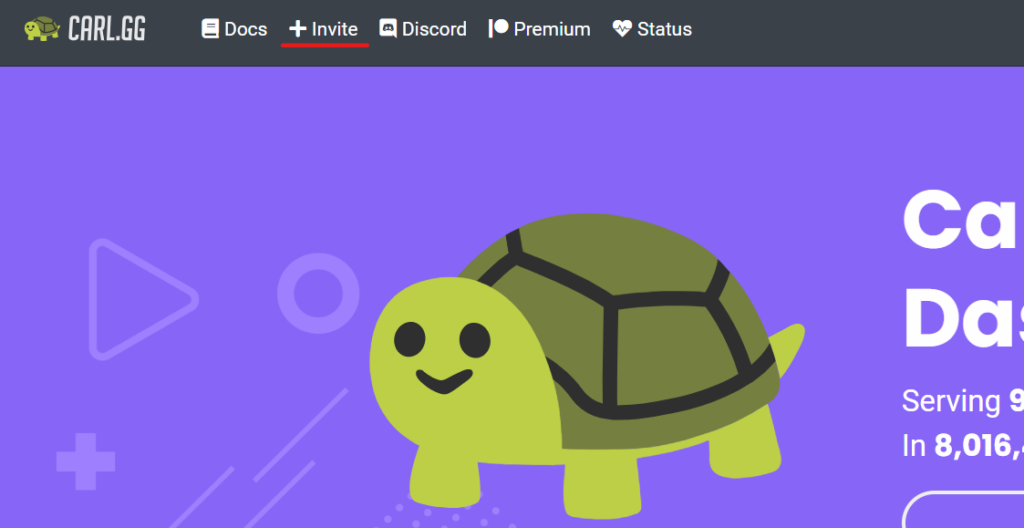
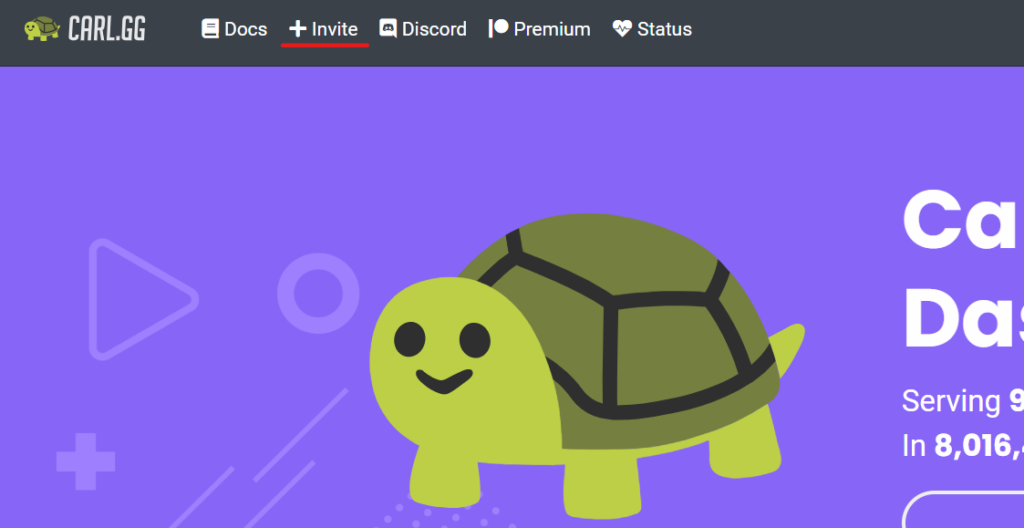
Discordサーバー アカウントにログインする
Discordにログインしていなければ、下記の画像が表示されます。画面がでないときは次の項目 3.に移ります。
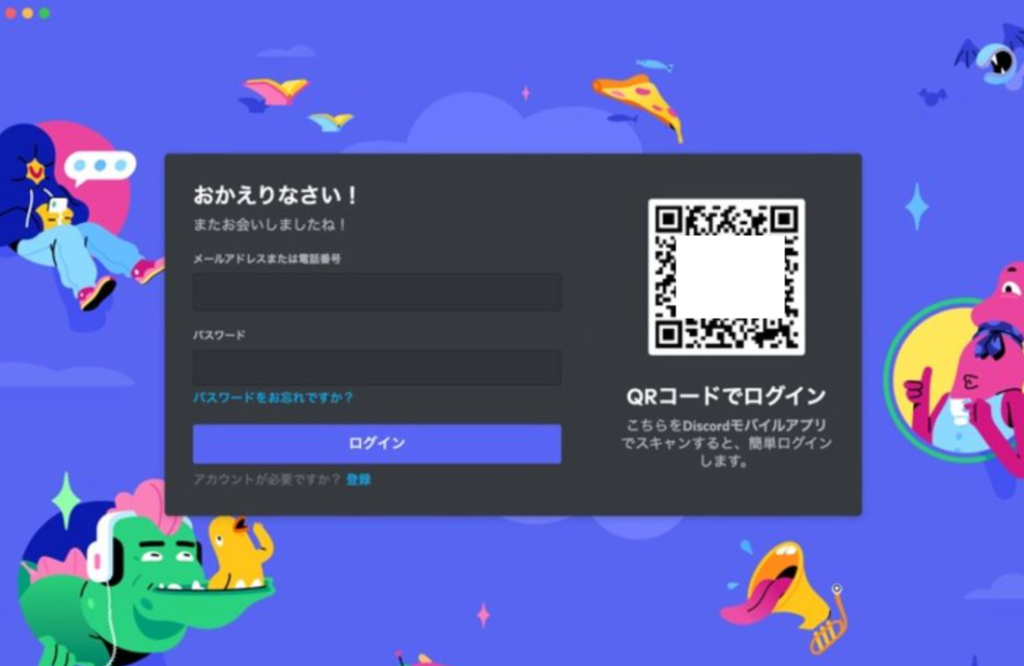
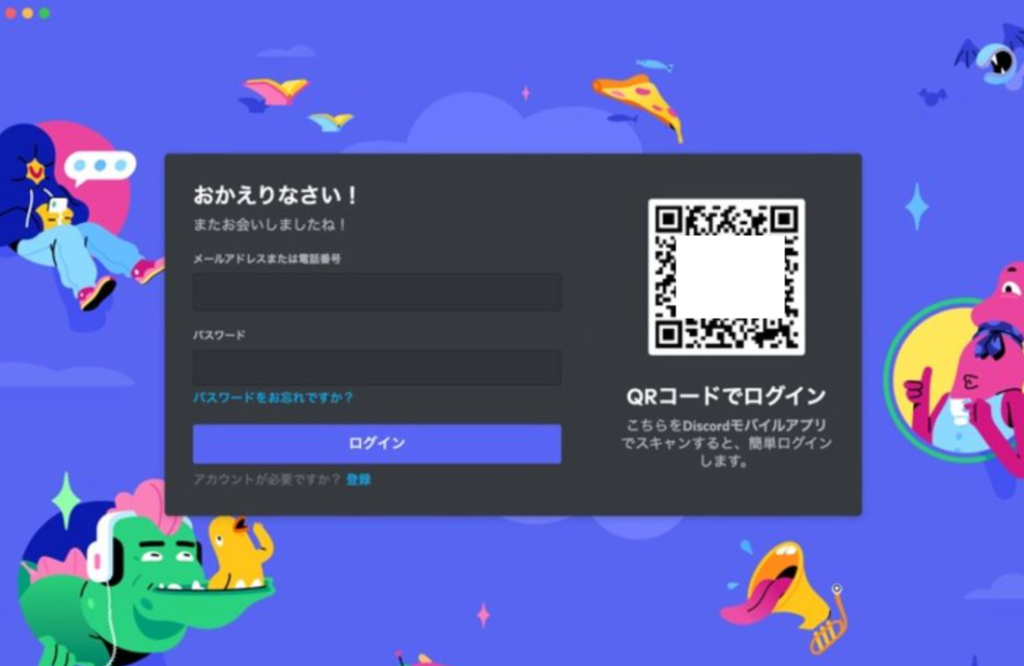
追加するサーバーを選択する
CarlBOTを導入したいサーバーを選択します。
管理者権限を持っているサーバーのみ表示されます。これは好き勝手にサーバーにBOTを追加させない為です。
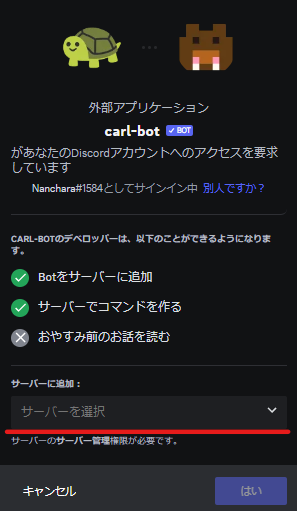
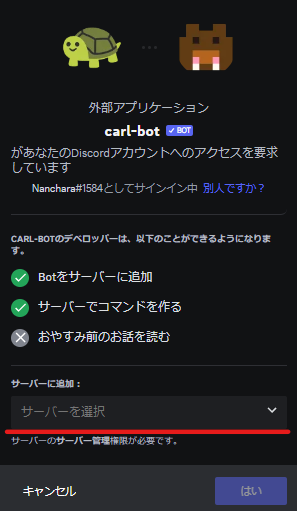
権限を認証する
「認証」をクリックします。
あまり知られていないBOTなどを導入する場合は、プライバシーポリシーや利用規約は読むようにしてください。
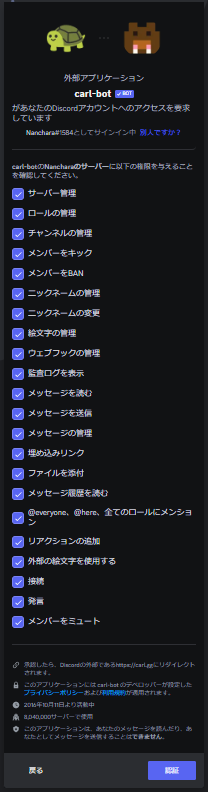
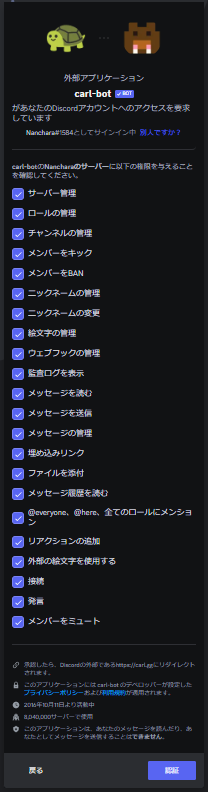
下記画面が表示されたらCarlBOTの招待は完了です。
Get Startedを押すとセットアップウィザードが始まりますがCarlBOTにはダッシュボードがあり、そちらで設定する方が細かくできますので「SKIP」を押してください。
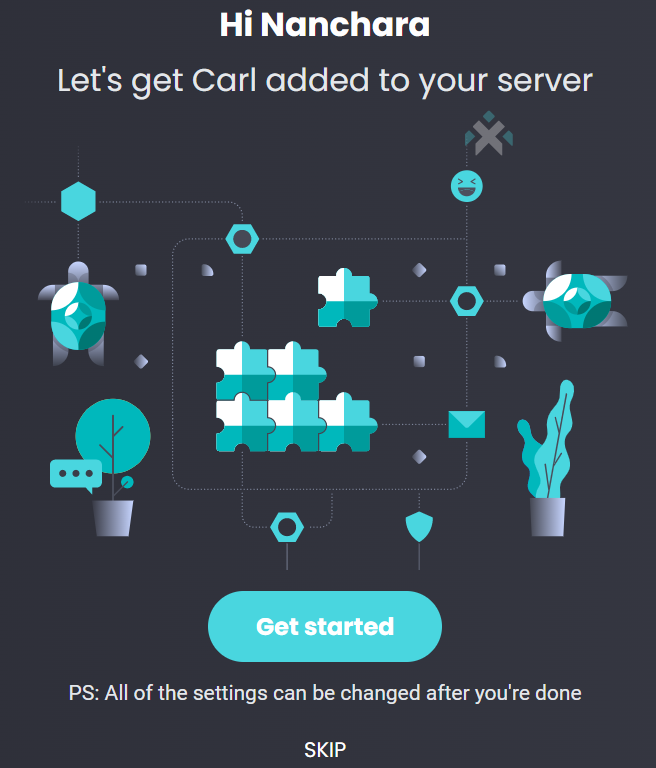
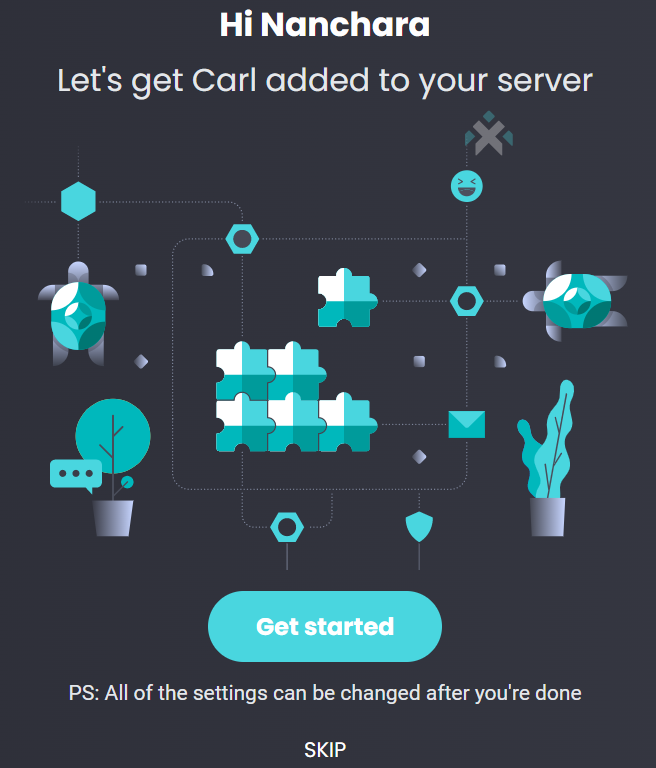
Discordを設定する
CarlBOTの投稿先チャンネル、付与するロールを先に作成します。
既存のチャンネルを使ってももちろん構いませんが、専用チャンネルにした方が運用していく上で便利なので、新しく作成しましょう。また、後述するリアクションの追加を不可にしたりする設定も専用チャンネルにしないと不便です。
ロールは既存のでも問題ないと思いますが、これを機に見直してみてください。
CarlBOTが投稿するチャンネルを作成する
CarlBOTの投稿先チャンネルを作成します。
Discordよりチャンネルを追加したいカテゴリーの「+」→「チャンネルを作成」を選択します。
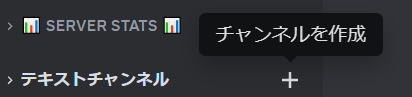
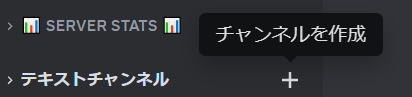
こちらにチャンネル名を記入して、「チャンネルを作成」を押してください。
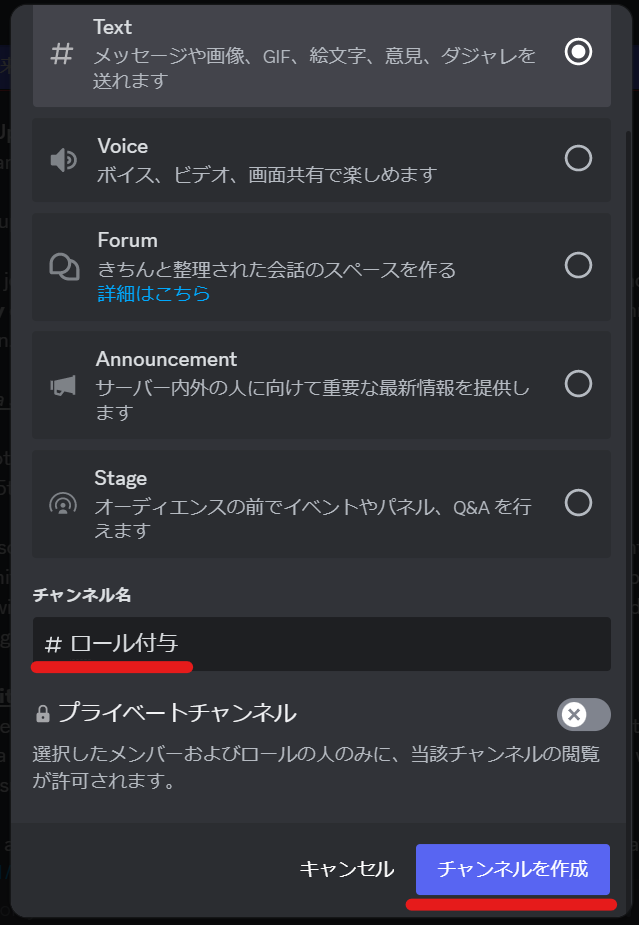
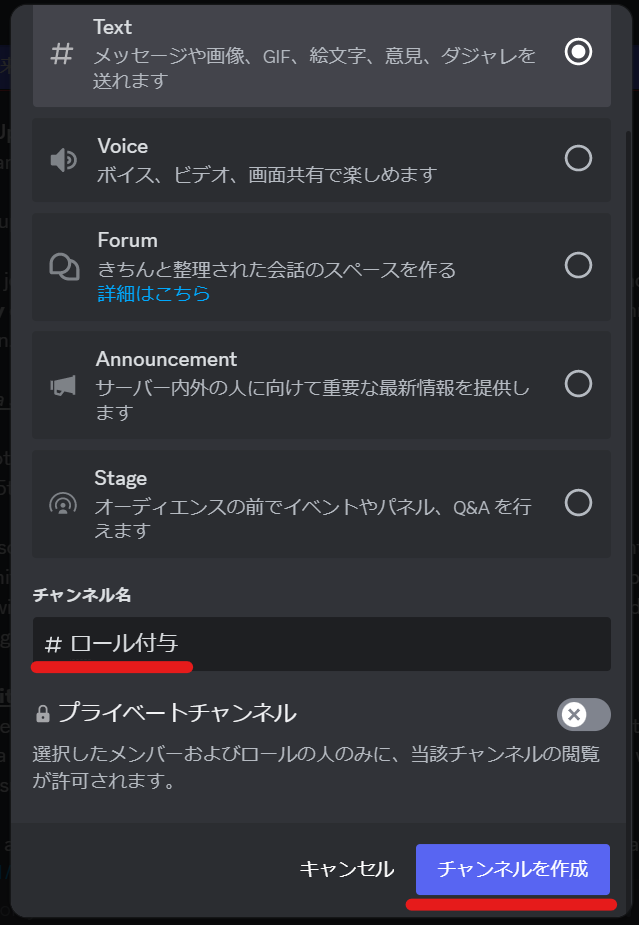
CarlBOTで付与するロールを作成する
次にCarlBOTで付与するロールを作成します。
左側のロールを作成したいサーバーを右クリックし、「サーバー設定」→「ロール」を選択します。
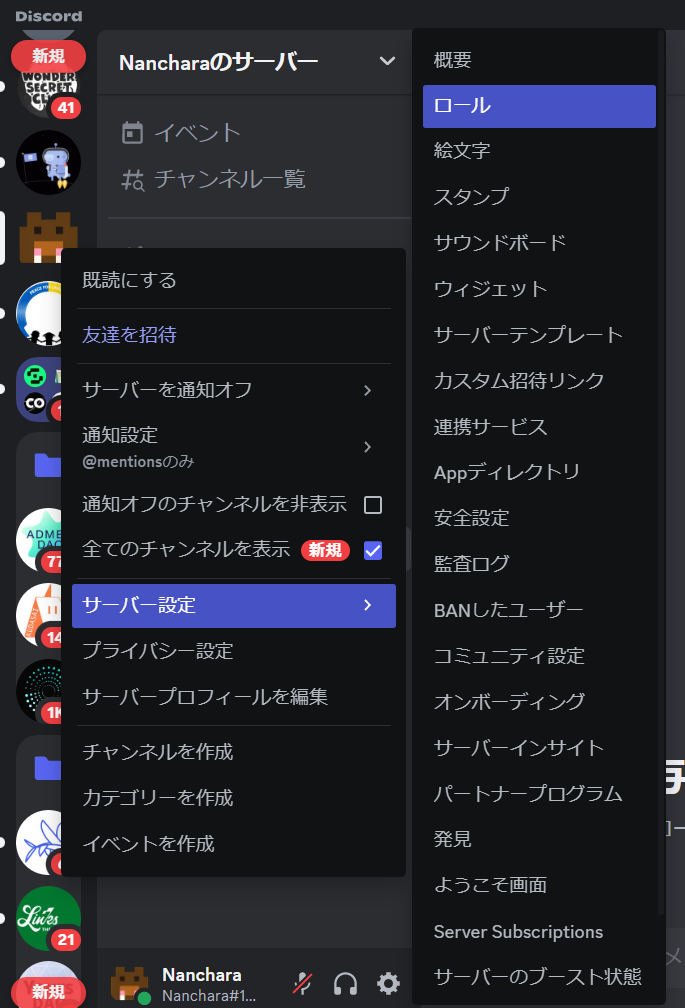
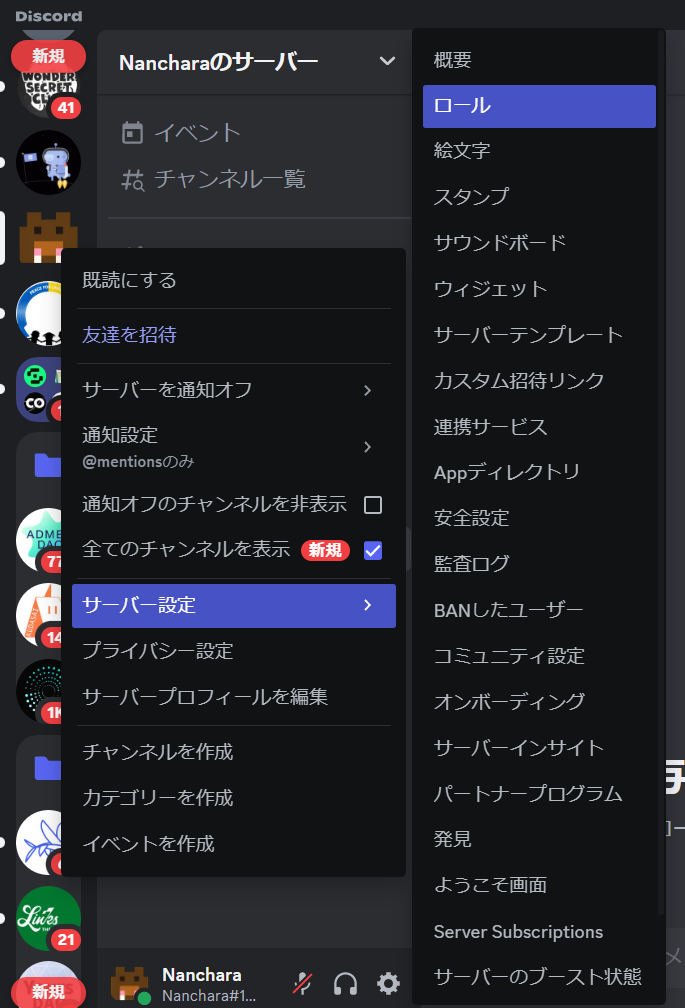
「ロールを作成」を押して設定画面に移動しましょう。
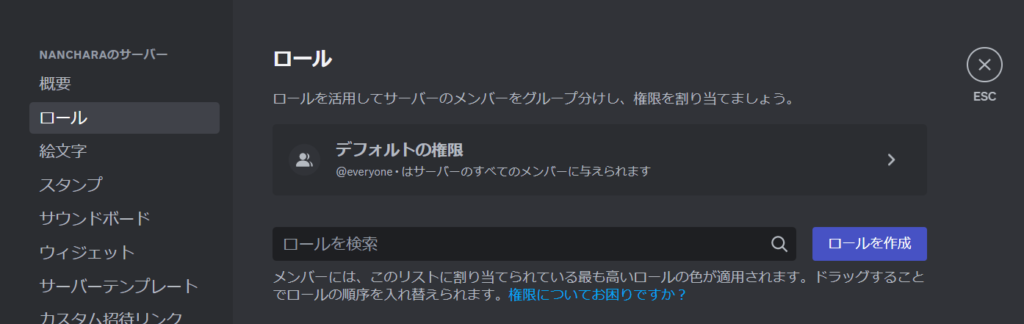
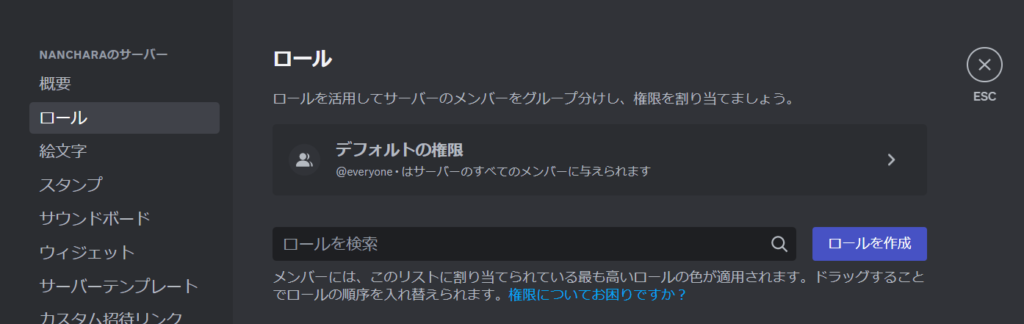
ロール名の記入、ロールの色を選択します。
今回はわかりやすくする為に2種類作成します。
ロール名:麻雀 ロール色:赤
ロール名:AmongUs ロール色:緑
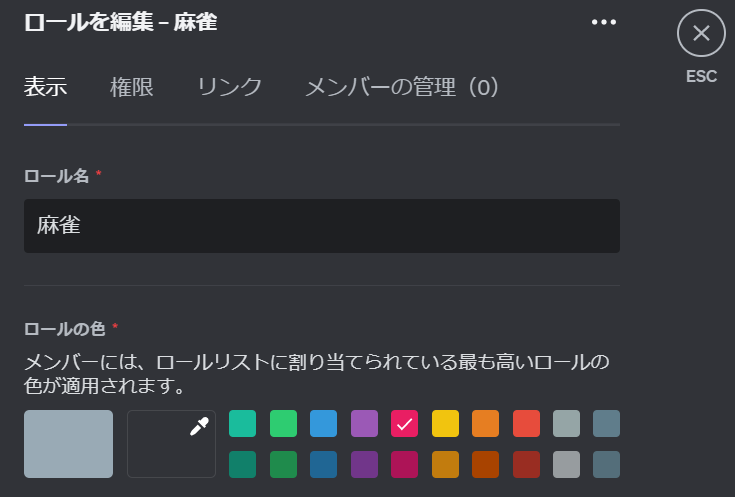
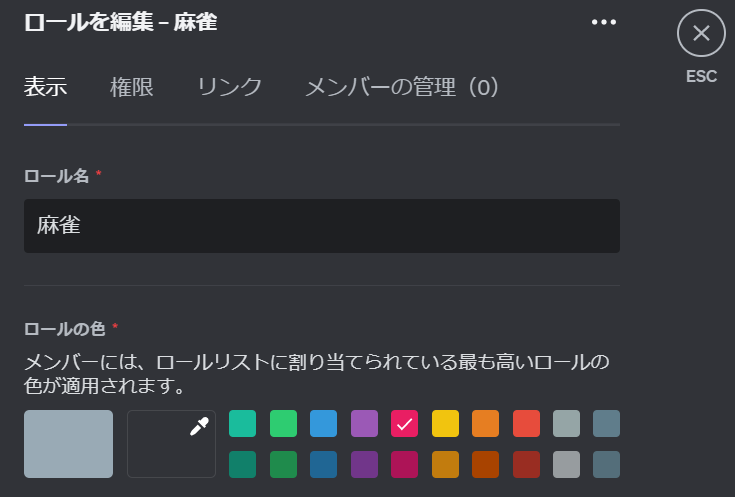
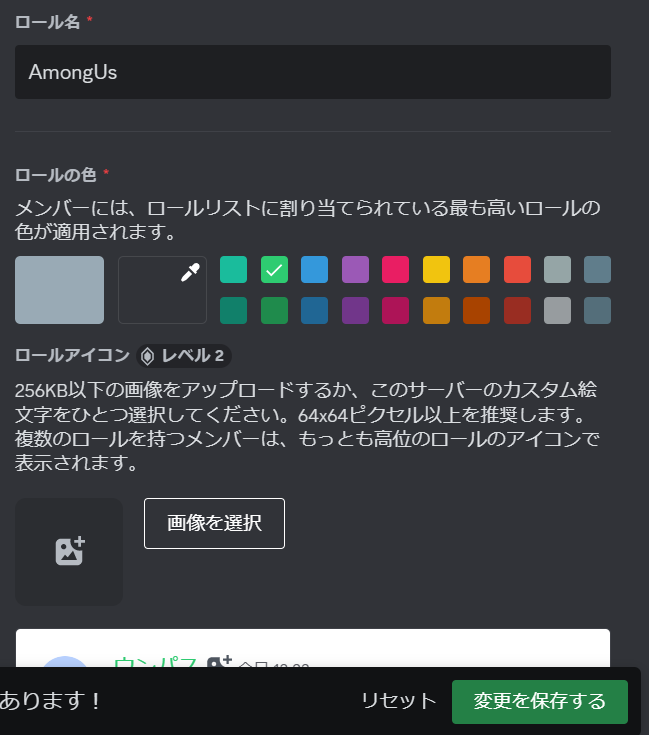
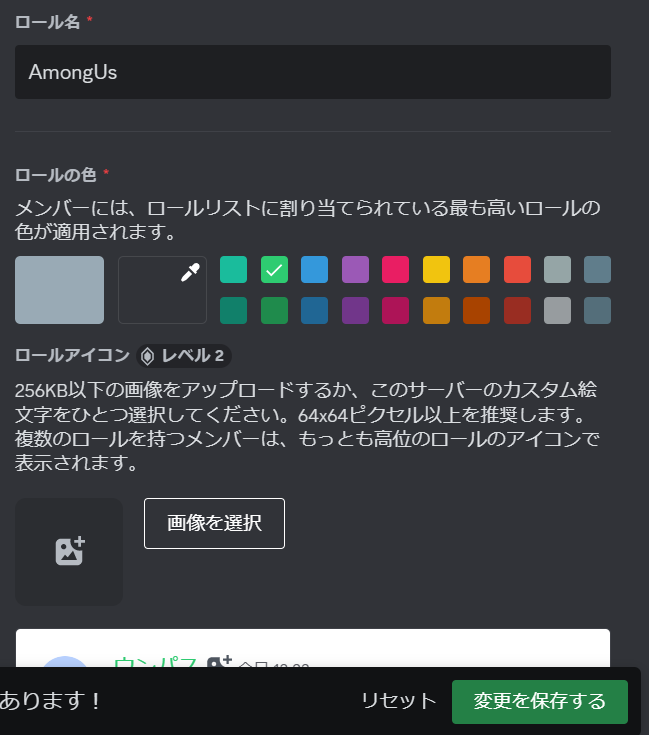
「変更を保存する」の押し忘れにご注意ください。
CarlBOTの設定を行う
それでは準備が終わりましたので、実際にCarlBOTの設定を行っていきましょう。
CarlBOTの公式サイトはこちら
ダッシュボードからサーバーを選択する
TOP画面より「Manage」を押してサーバーを選択します。
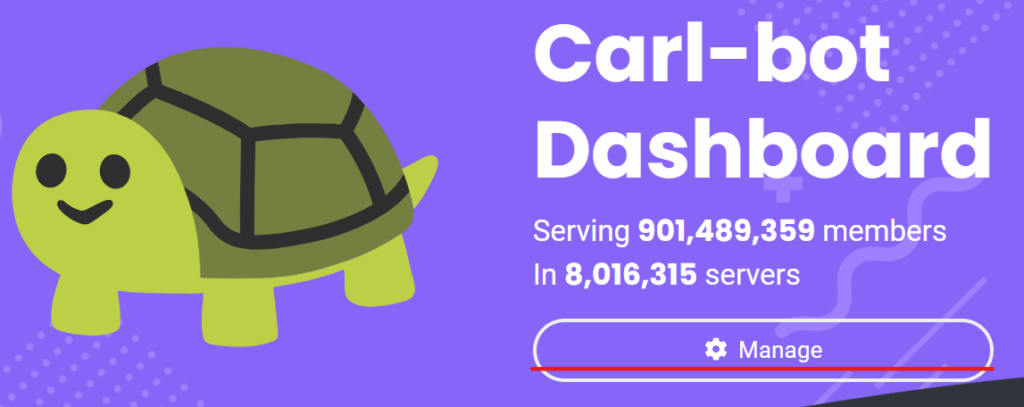
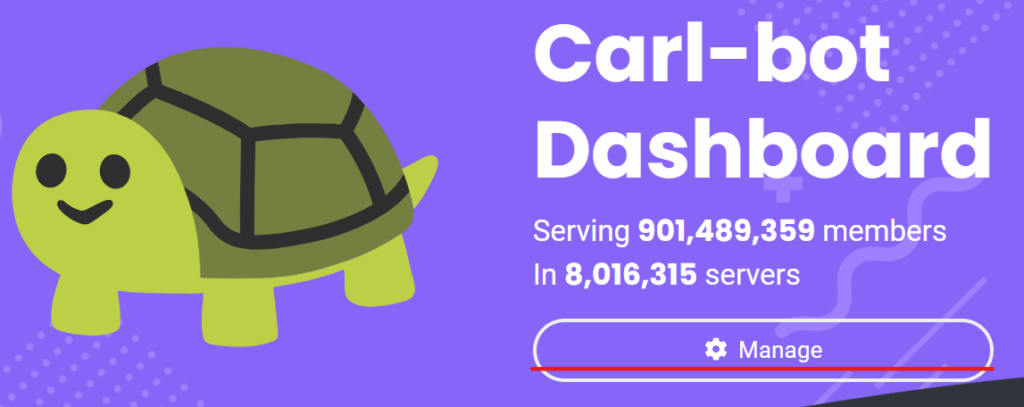
Reaction rolesを選択する
ダッシュボードが開いたら、左のメニューバーから「Reaction roles」を選択します。
そのまま「+Create new reaction role」を選択します。
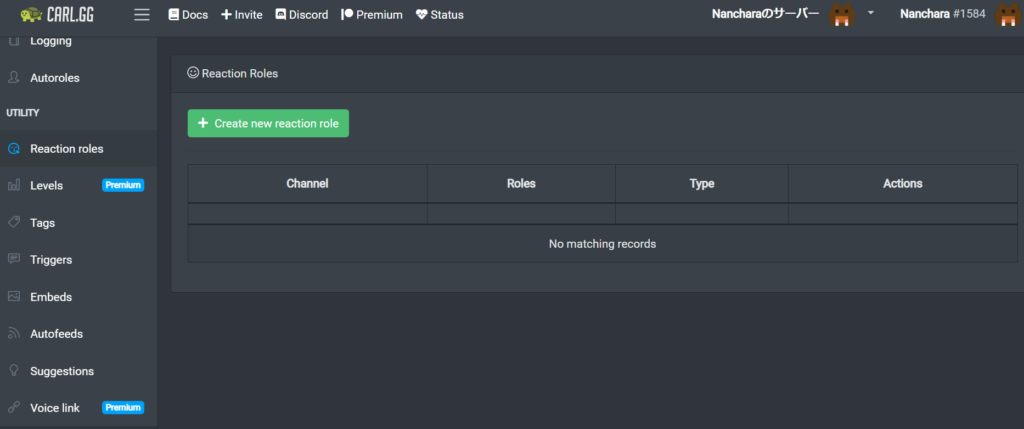
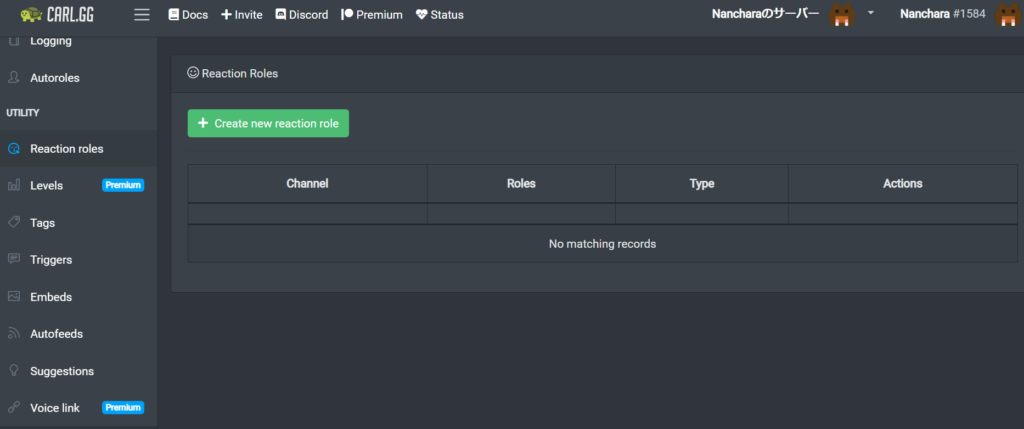
結構下の方にあるので、スクロールして探してください。
投稿内容の設定をする
投稿するチャンネルを先ほど作成した「ロール選択」、Contentでは投稿するコメント、「Add emoji」からリアクションの絵文字と付与するロールを選択するして、「Create」を押してください。
基本は赤字の中だけ選択すればOKです。詳細設定に関しては、別途まとめますのでそちらの記事をお待ちください。
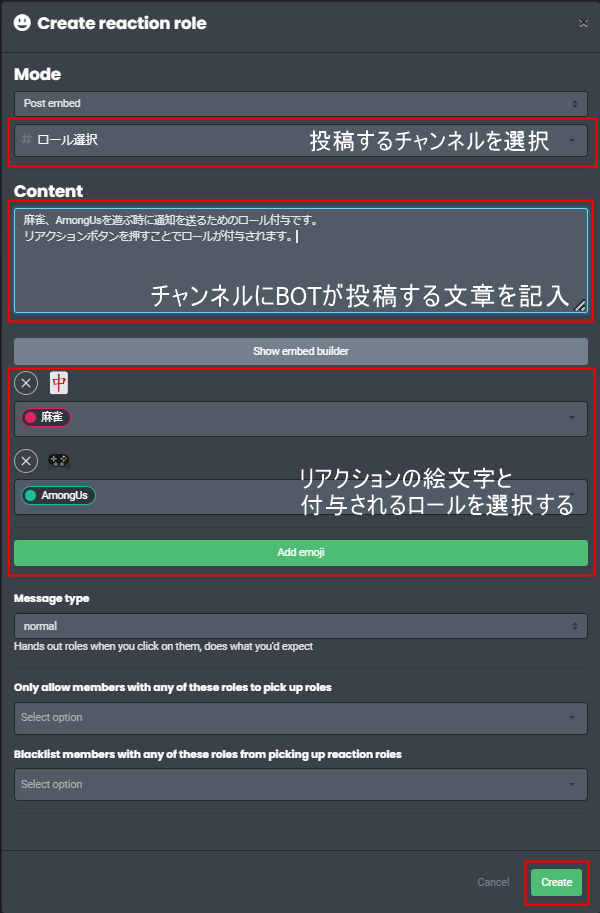
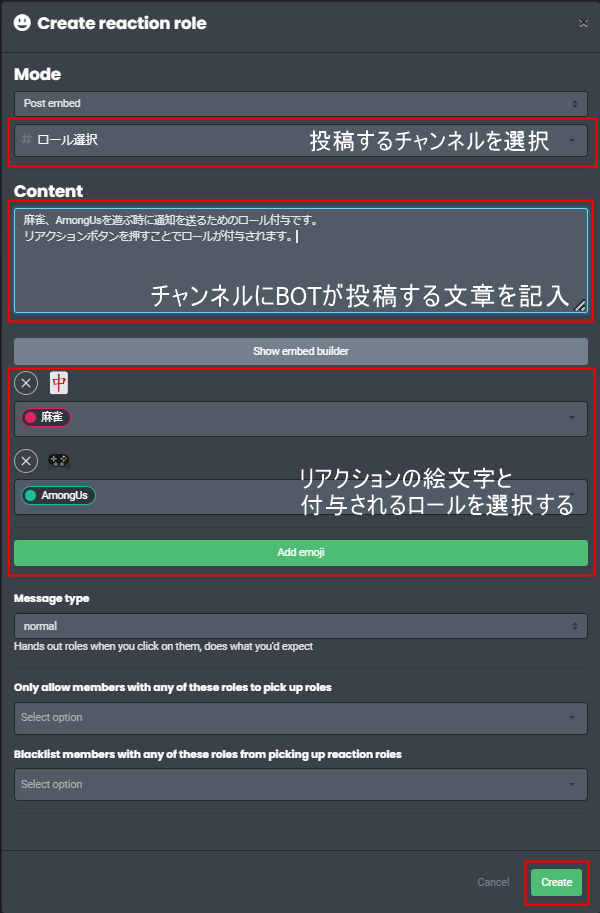
このように表示されれば完成です。
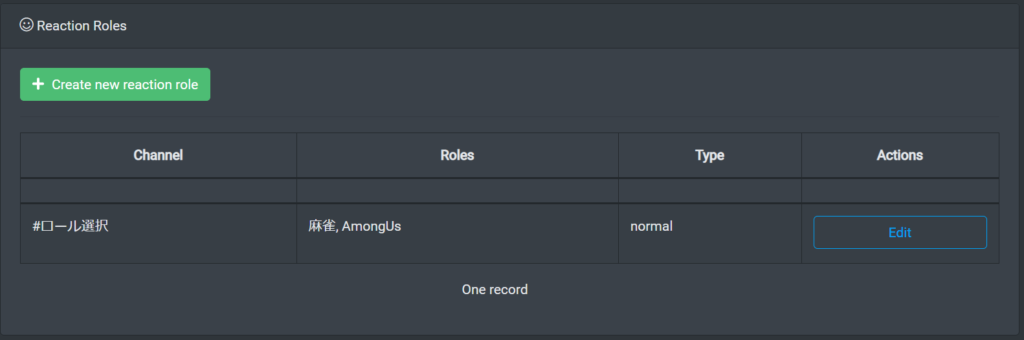
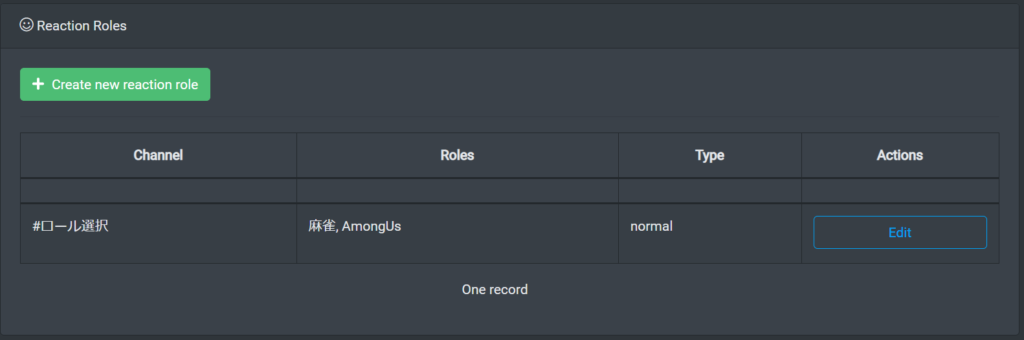
Discordではこのように表示されます。
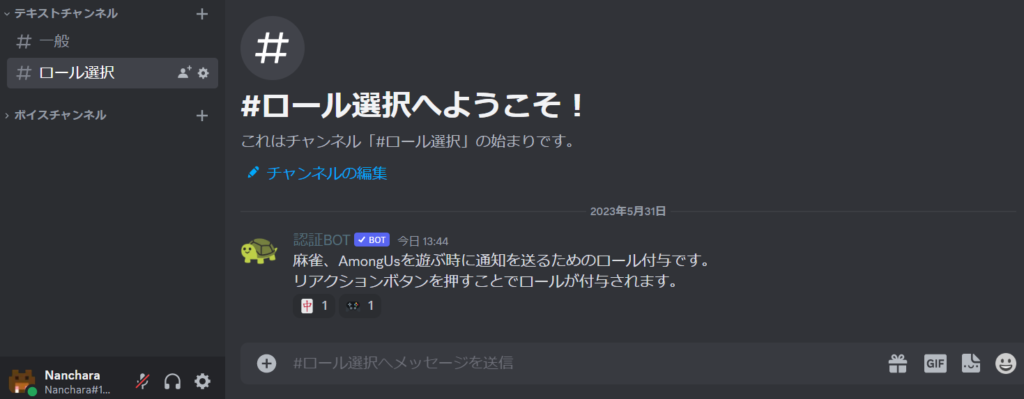
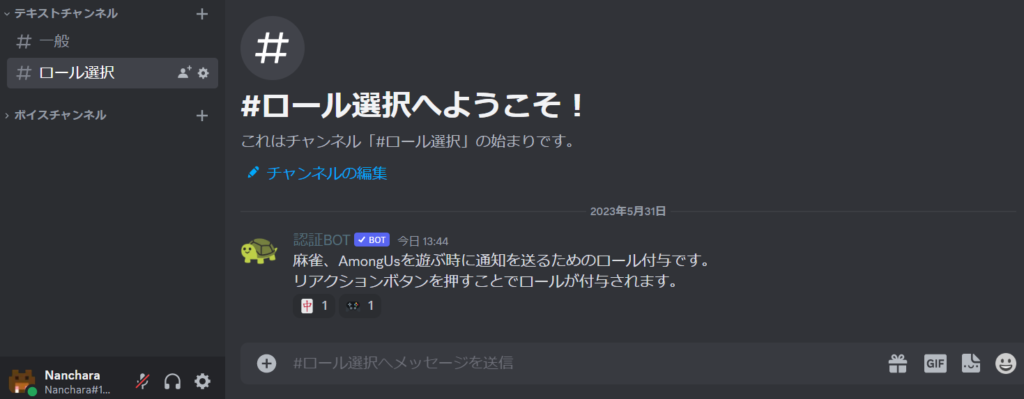
また、Contentの投稿文章に関しては下記の画像の通り絵文字や装飾も使えますので、ユーザーがわかりやすい文章にしましょう。
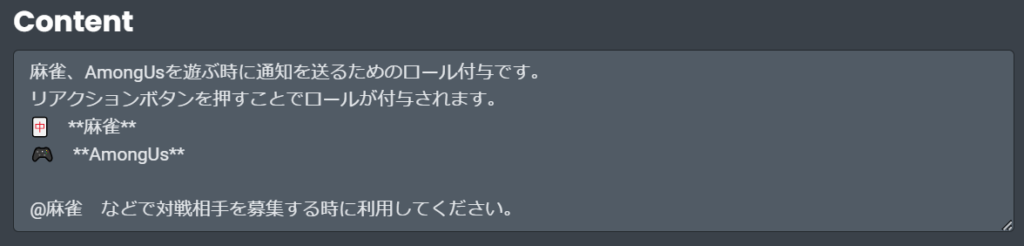
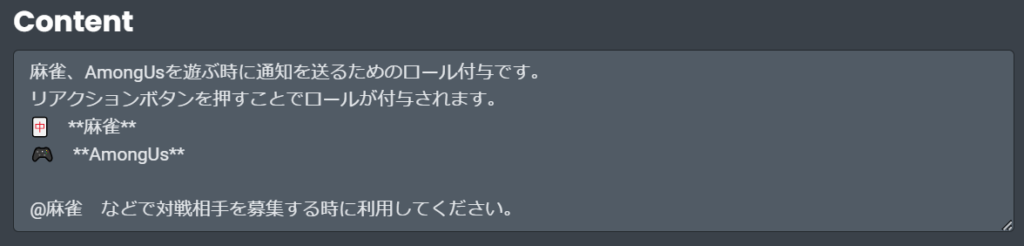


Discordでの文字の装飾方法は下記にまとめていますので、ぜひご覧ください。




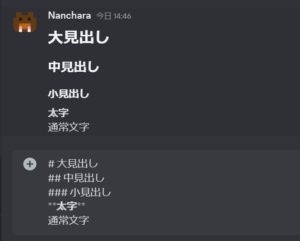
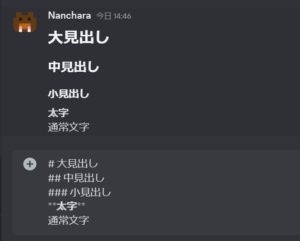
他のリアクションをさせない為に
CarlBOTによるリアクション設定以外のリアクションが追加されるとユーザーは混乱してしまいます。そこでDiscordのチャンネル設定より、追加リアクションが出来ないように設定を変更するようにしてください。
Discordのチャンネルの右側の⚙から「チャンネルの編集」を押してください。
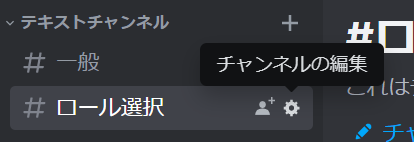
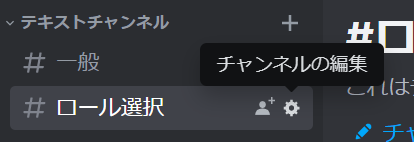
左側のメニューより「権限」を押して「リアクションの追加」を出来ないようにします。
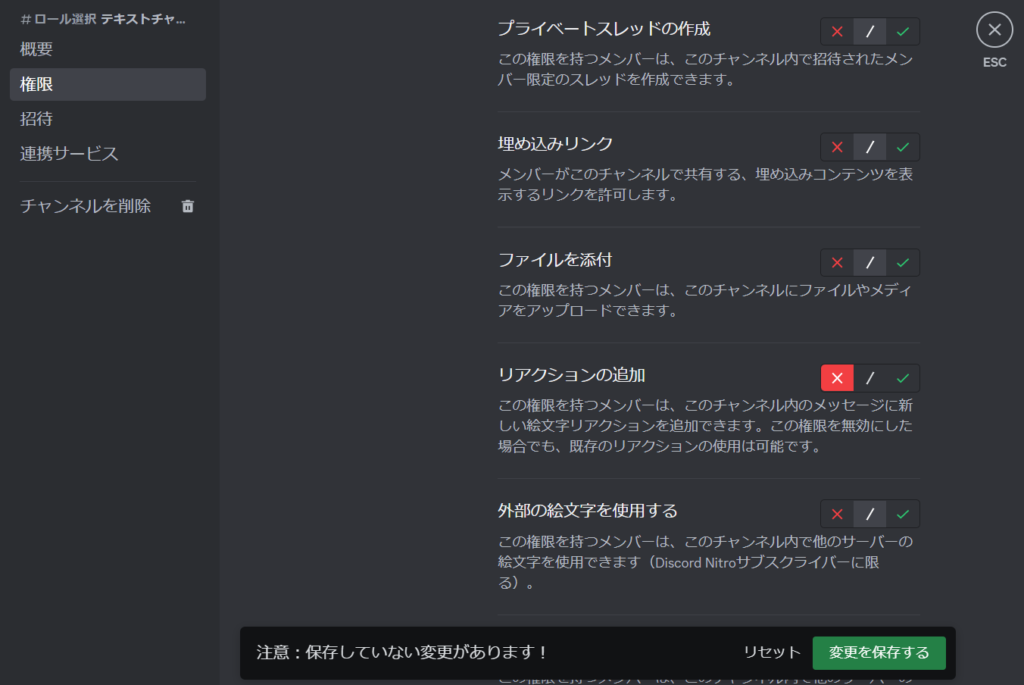
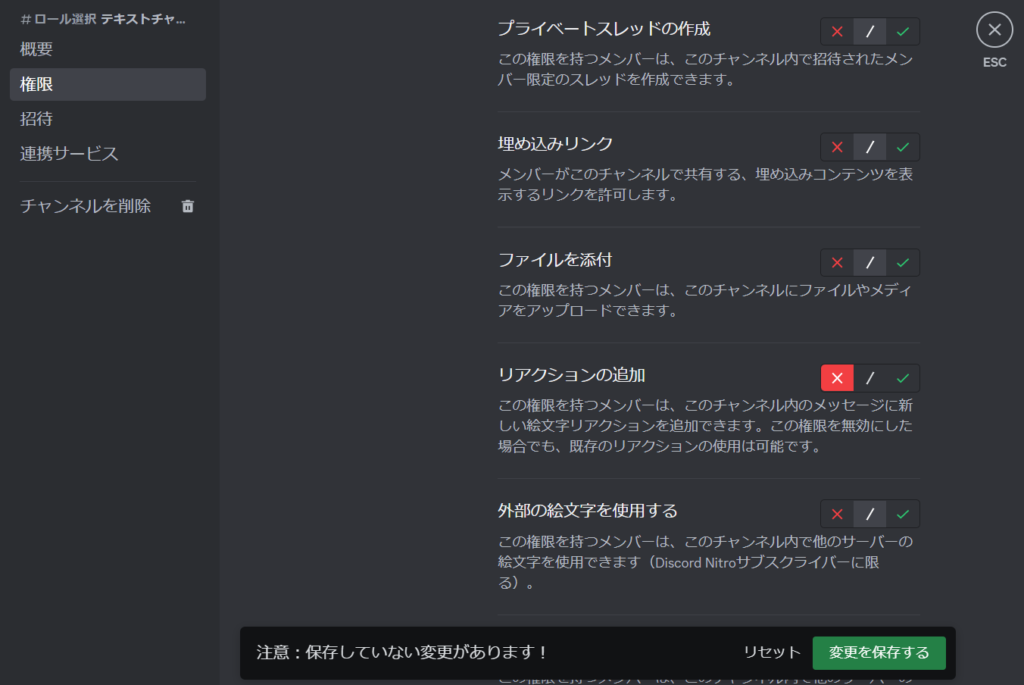
また、他のメッセージが投稿されないように「メッセージの送信」、「公開スレッドの作成」等も出来ないようにするのがオススメです。
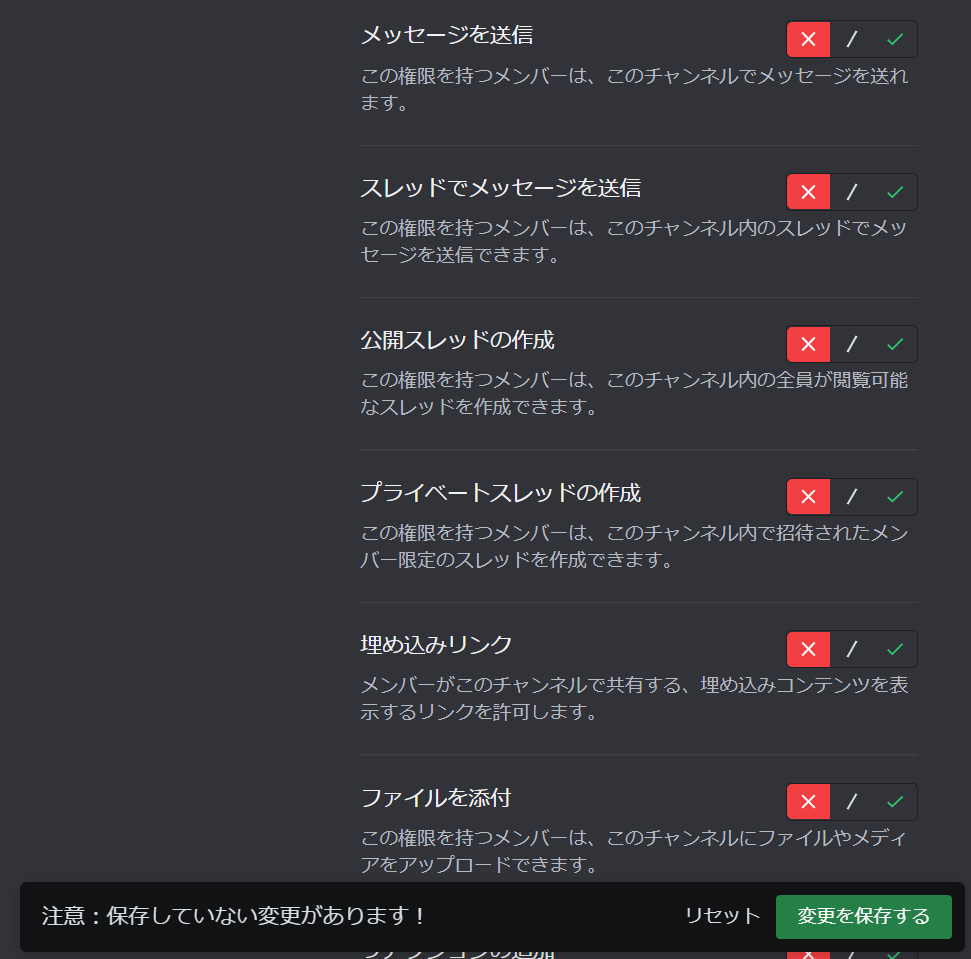
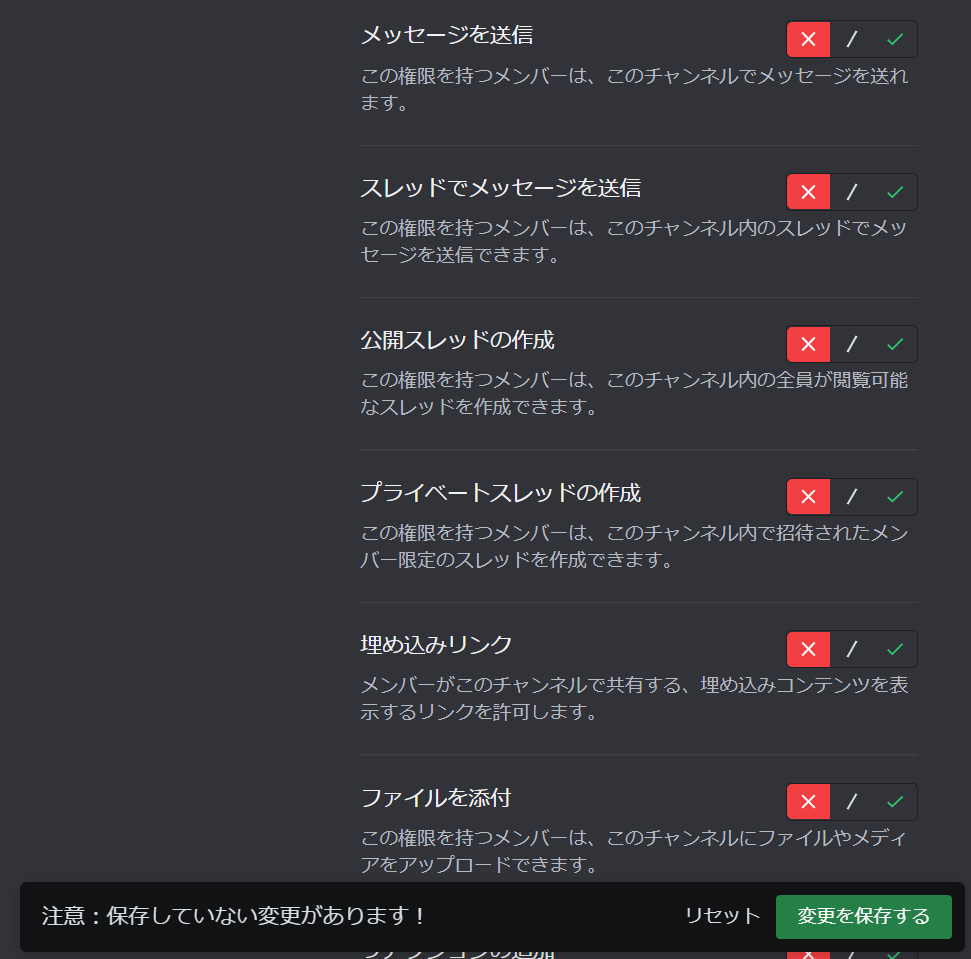
そうすることにより一般ユーザーが右クリックしてもリアクションの追加も出来ませんし、コメントを投稿できなくなりますので変な操作をされなくなります。
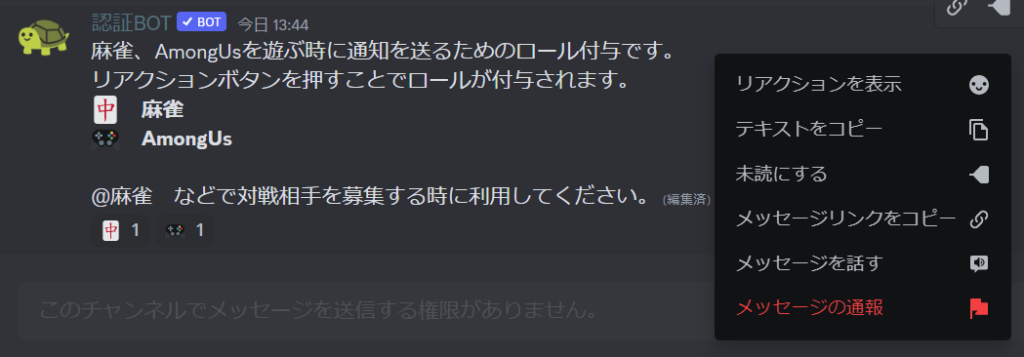
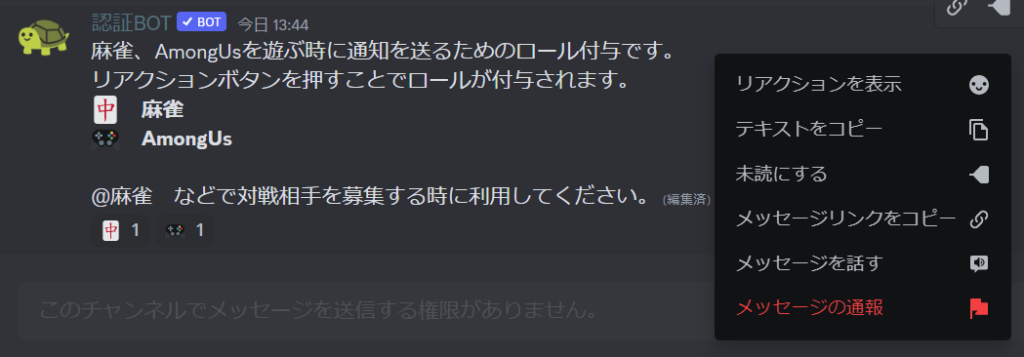
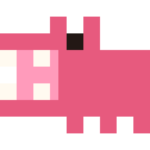
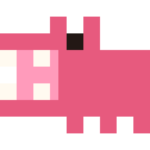
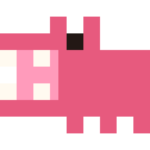
なるほど!この設定をしないと関係ないリアクションされたり、メッセージの投稿がされてしまうのね



こうしないとユーザーが不便になる可能性があるので、設定するのがオススメなんだ
まとめ
いかがでしたでしょうか?
CarlBOTの導入方法と簡単な設定を解説させて頂きました。
ユーザーが多国籍なプロジェクトやコミュニティは言語ロールをCarlBOTなどのリアクション型のBOTで設定し、表示チャンネル(対応言語チャット)を分けるなどの使い方があります。また、このようにAMAを聞きたい人、ゲームしたい人、学びたい人、各種言語など一度に多数の投稿をしているプロジェクトもあります。
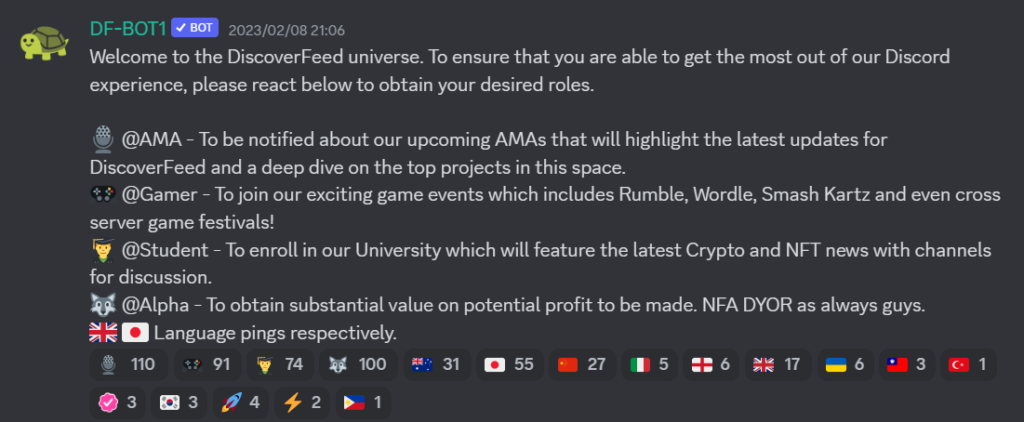
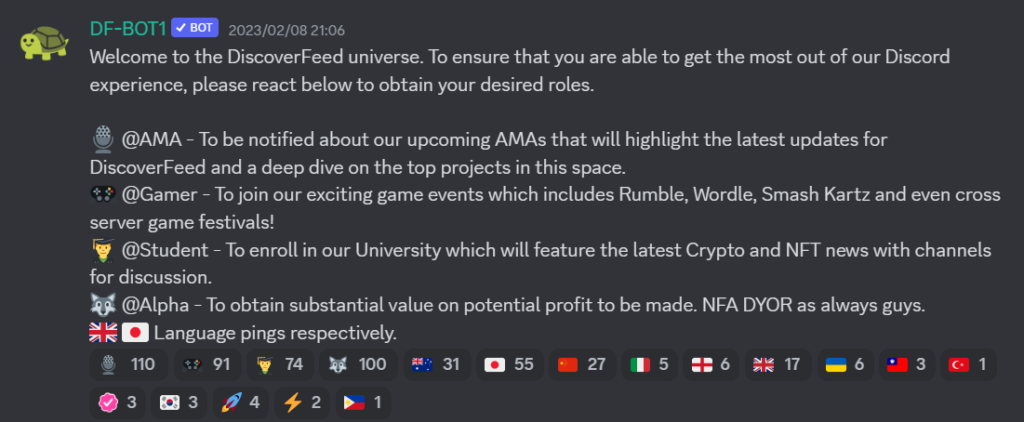
規模が大きくなると必要外の情報が多くなりがちですので、必要な情報を欲しい人が自身で選べるような形にしておくとサーバーの利便性が高まりますね。
Discordのロールによるチャンネル権限と組み合わせることで、ユーザー自身が興味あるチャンネルを追加で表示させることも可能となる。(言語チャット、クイズ、ゲームなど)
Discordのロールとチャンネル権限の使い方によって色々な運用方法がありますので、共に学んで良いDiscordライフを送りましょう。
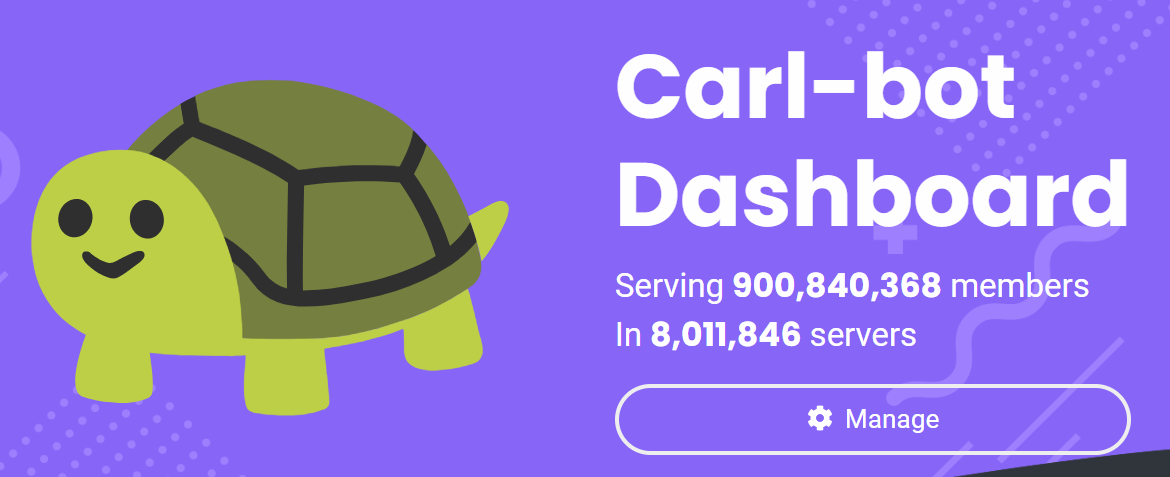
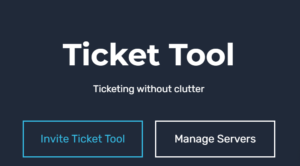
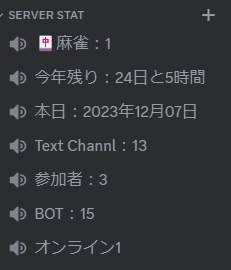

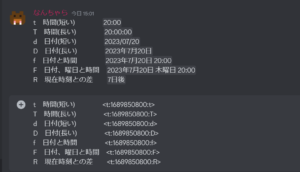
コメント