Discordサーバーの管理において、ユーザーサポートや問い合わせの管理は非常に重要です。そこで役立つのが便利な機能で多くのサーバー管理者に支持されている「Ticket Tool」です。この記事では、Ticket Toolの導入方法から使い方、効果的な活用法までを詳しく解説します。
 なんちゃら
なんちゃらぼりー君、凹んでるけどどうしたのかい?
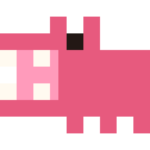
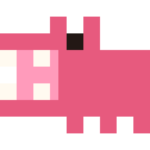
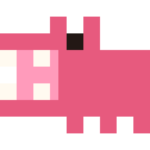
問い合わせの内容を見逃しちゃってた・・・



Ticket Toolは導入してる?
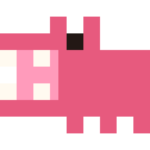
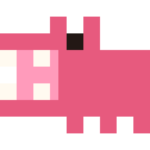
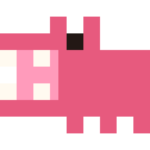
なんですかそれ?



問い合わせをしたいユーザーと管理者の個別のチャンネルを作成して、対応できるBOTなんだ。これがあれば見逃すこともないよ!
活発なサーバーであればあるほど、全てのメッセージに目を通すことは時間的に厳しい時もあると思います。
このBOTの良い所はサーバー内だけで全てのやり取りが行われるのと、スタッフのロール(管理者権限が必要なわけではない)を複数人で対応が可能なこと、スキャム防止でDMを拒否設定していても対応が可能というところです。
フォームの設置は簡単ですので、ぜひこの機会に導入しましょう。
「Ticket Tool」とは?
Ticket Toolは、チャンネル内に「問い合わせフォーム」を設置して、ユーザーが依頼を出すとスタッフとユーザーが個別でやり取りできるプライベートチャンネルを作ってくれるBOTです。
Ticket Toolは以下のような特徴を持っています。
- シンプルなインターフェース:使いやすいチケット作成システム。
- カスタマイズ可能:チケットのカテゴリや権限を柔軟に設定。
- 自動メッセージ:自動応答メッセージやテンプレートを設定可能。
Ticket Toolの導入方法
Ticket Toolの公式サイトにアクセスし、BOTを招待します。
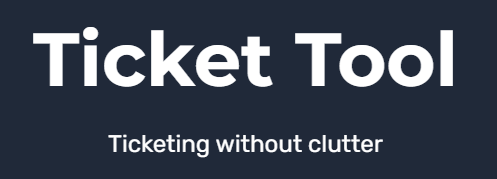
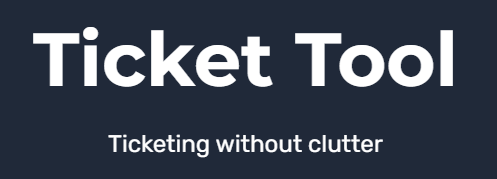
「Invite Ticket Tool」からBOTを招待したいDiscordサーバーを選択し、必要な権限を付与します。
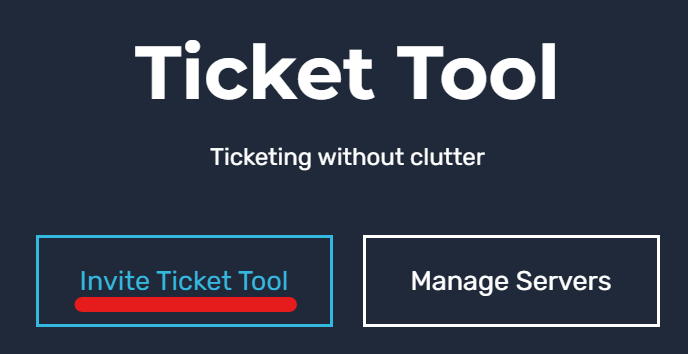
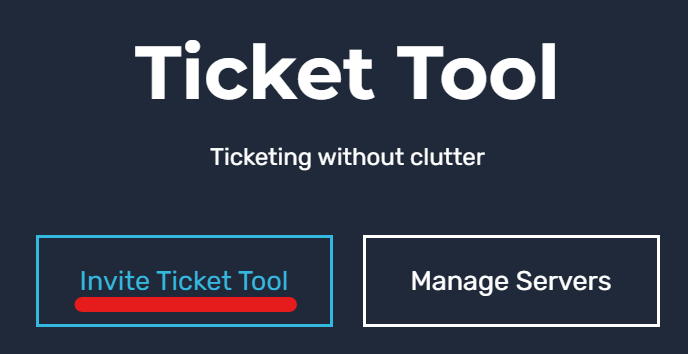
BOTの招待方法や注意点はこちらをご覧ください。
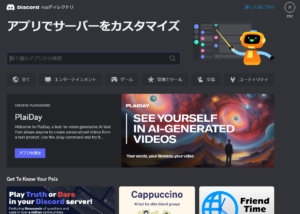
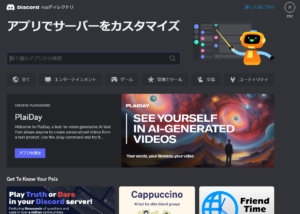
Ticket Toolの設定方法
Ticket Toolにはダッシュボードがあります。
公式サイトから「Manage Servers」からダッシュボードを開きます。
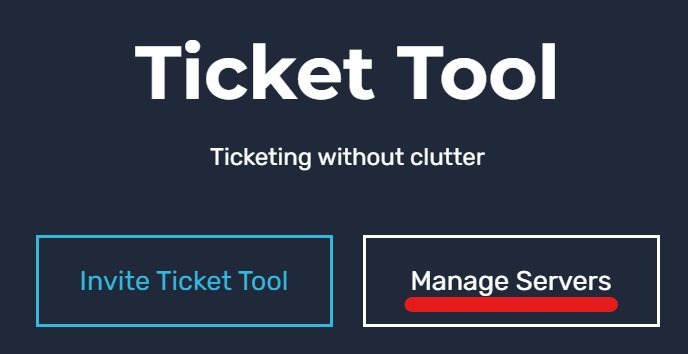
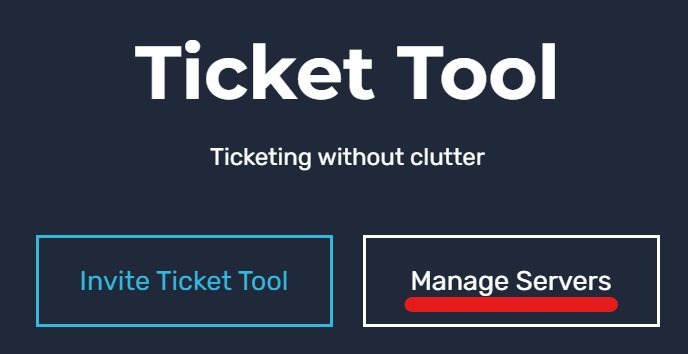
Servers with Ticket Toolに表示されているのがTicket Toolが招待されているサーバーです。
設定したいサーバーの「Manage」を押して次の画面に進みます。
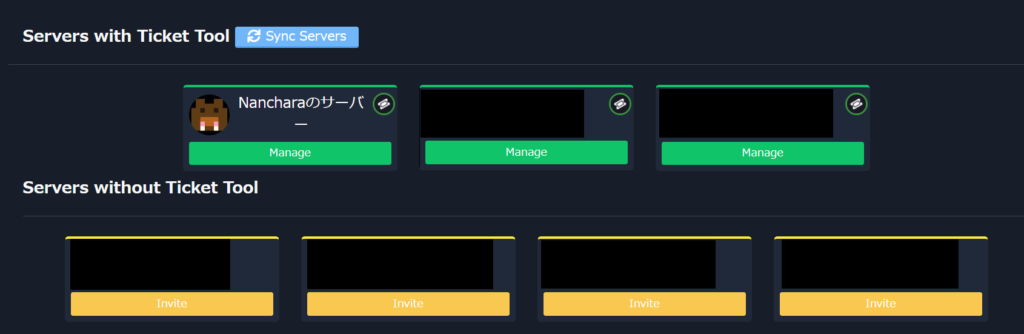
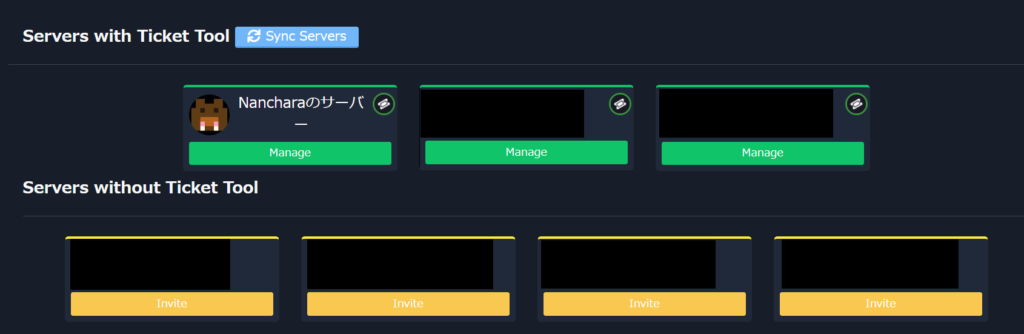
そうすると「Panel Configs」画面に移動しますので、早速設定していきます。
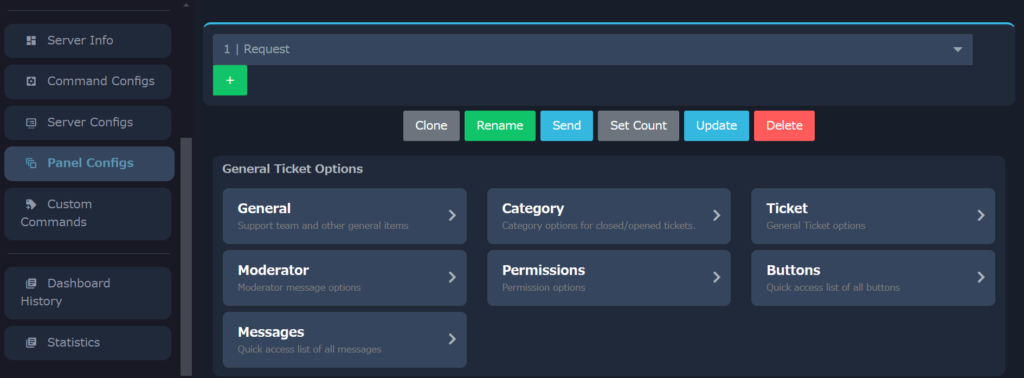
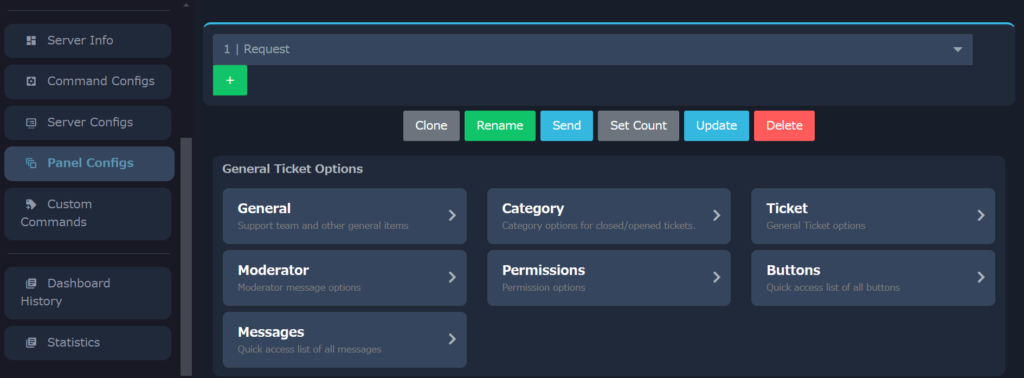
「General」を押すと各種設定に移ります。
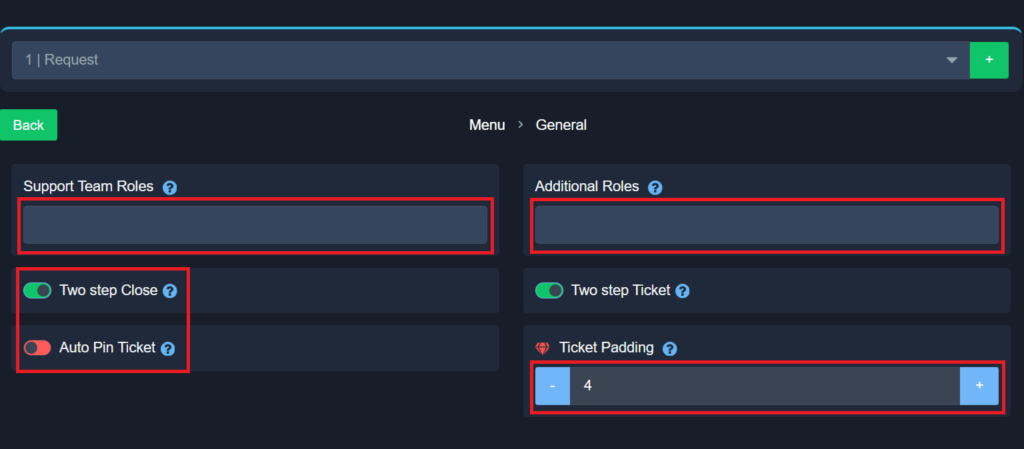
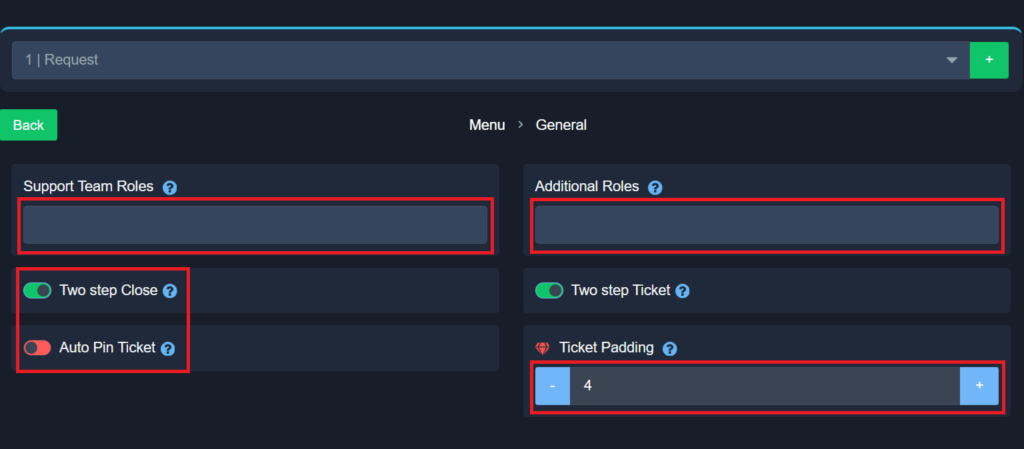
Support Team Roles:こちらで対応するロールを選択します。中規模~大規模サーバーでしたらAdmin(管理者)やMOD(モデレーター)、Supportロールを選択しましょう。
Additional Roles:オブザーバーの役割でチケットは見ることは出来るけど、それについて話す権限を持たないロールです。あまり使わないですが、小~中規模サーバーの場合、管理者やMODが対応できていない場合など、対応を促す役割を持ちます。
Two step Close:ユーザーがチケットを閉じる時に、オフにしてるとCloseボタンを押されたらすぐにチケットが閉じられます。
Auto Pin Ticket:チケットが作成されコアメッセージが送られると自動的にピン留めされます。こちらはチケットでの会話が長引いた場合は便利かも知れませんが、全てのチケットでピン留めされるのでオフでも問題ないでしょう。
Ticket Padding:チケットの桁数を調整する為の数字です。「4」の場合、チケット番号が「0017」となります。特に変更する必要もないと思います。
設定が完了したら画面下部の「Save」をしてから「BACK」で戻りましょう。
次に「Category」からTicketの作成先を指定します。
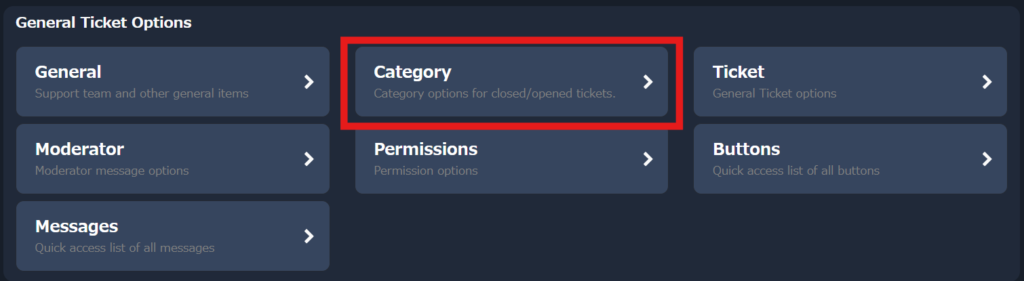
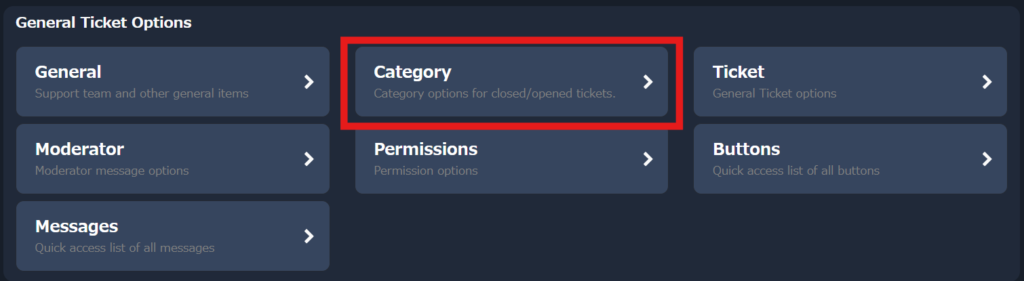
こちらでは作成されるTicketのカテゴリー先を指定することが出来ます。
※こちらの画面を開いてからDiscord側でカテゴリーを作成してもすぐには反映されません。一度、「Manage Servers」から該当のサーバーを選択しなおすことで、カテゴリーなどを読み込み直す必要があります。
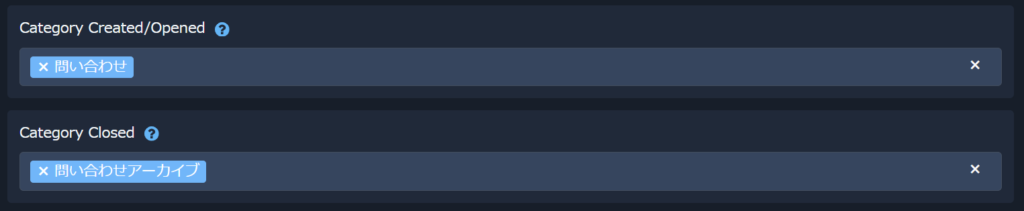
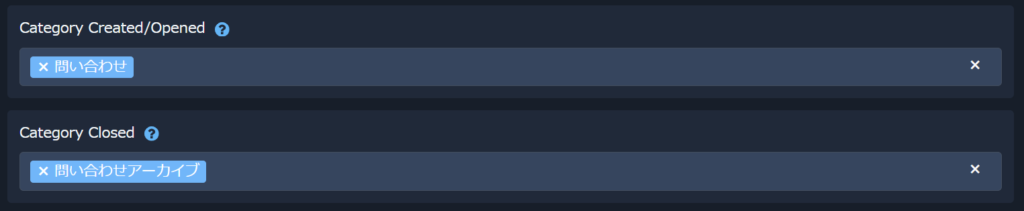
Category Created/Opened : Ticketの作成先のカテゴリーを指定します。
Category Closed : Ticketを閉じた後にアーカイブとして保存されるカテゴリーを指定します。
設定が完了したら画面下部の「Save」をしてから「BACK」で戻りましょう。
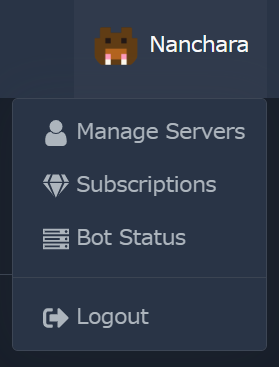
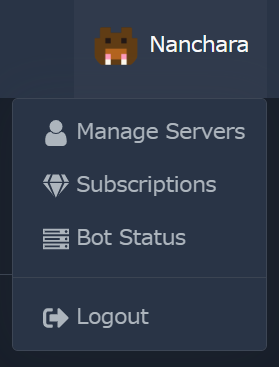
そうしたら必要最低限の設定が終わりましたので、実際にTicketを発行してみましょう。
画面上部にある「Send」を押すと
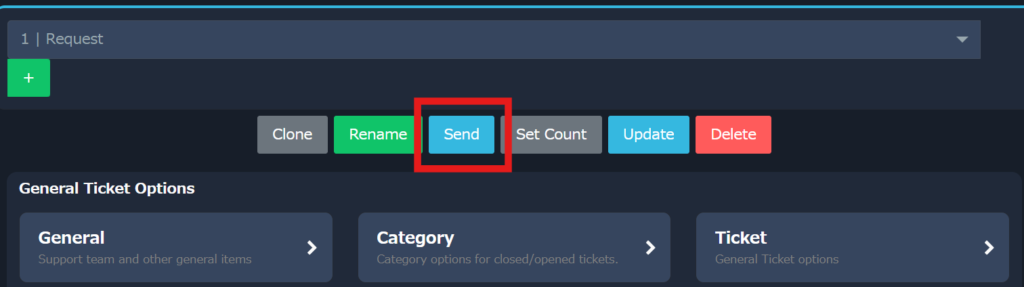
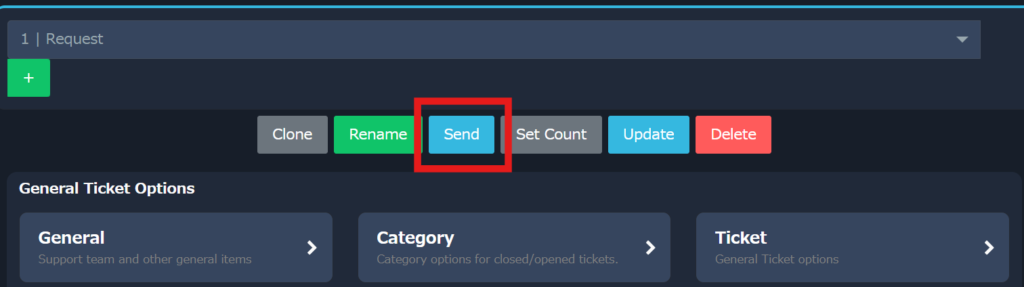
「問い合わせ窓口」というチャンネルへTicketを発行する為のメッセージを送信するようにします。
「Send」を押すことで実際にBOTからメッセージが送信されて作成が完了します。
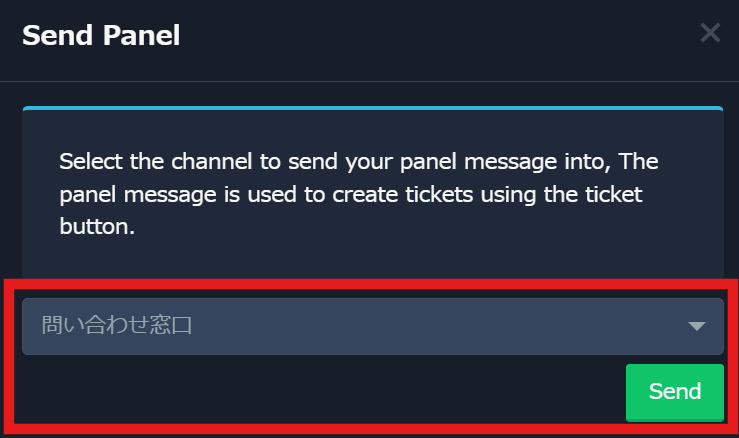
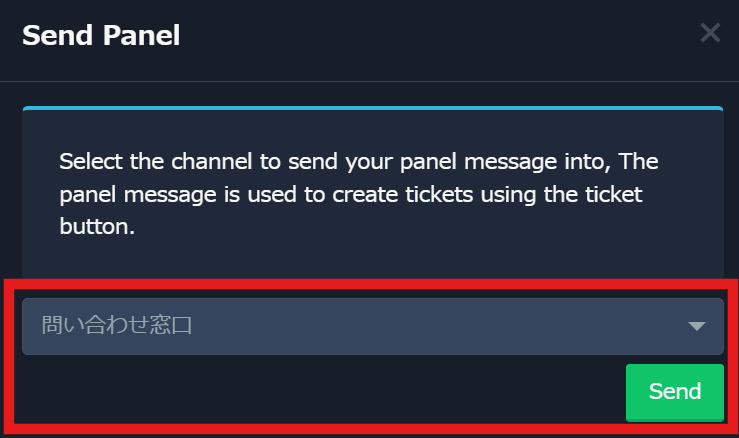
無事にこのように作成されました!お疲れさまでした!
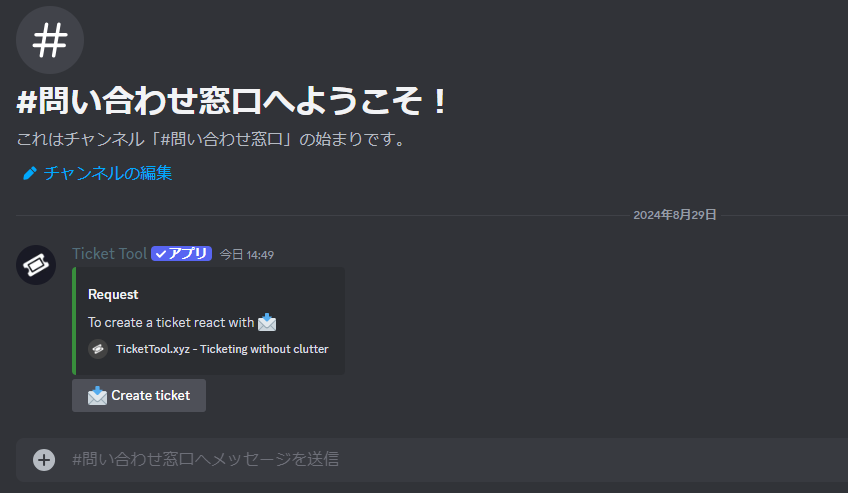
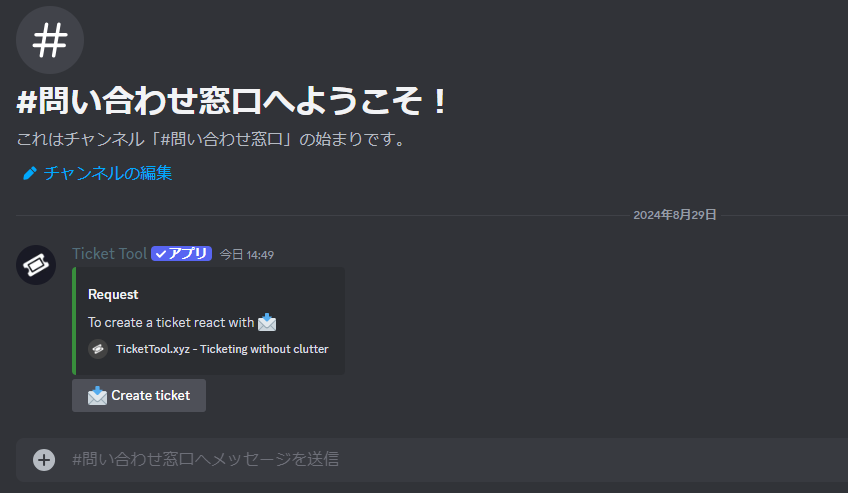
こちらの表示されるメッセージを変更したい場合はサブスクが必要となります。
最後に使い方のメッセージを記載してユーザーが使いやすいようにしておきましょう。
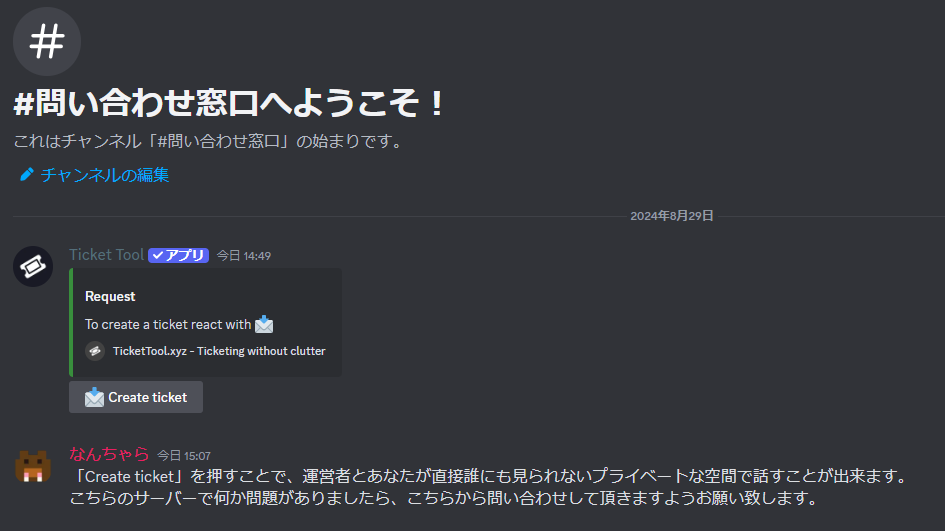
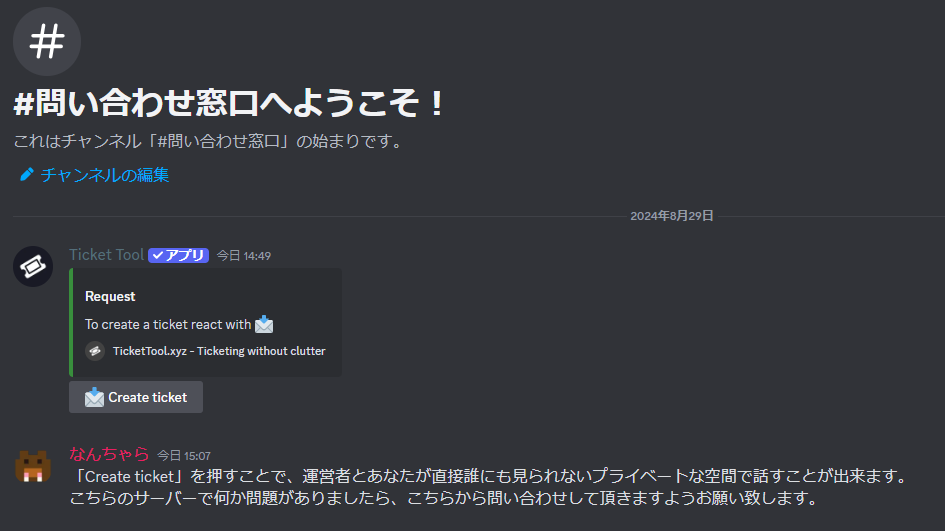
「Create ticket」を押すと指定されたロールの人だけが見れるチャンネルが作成され、ユーザーからメッセージを送られてきますので、対応しましょう。
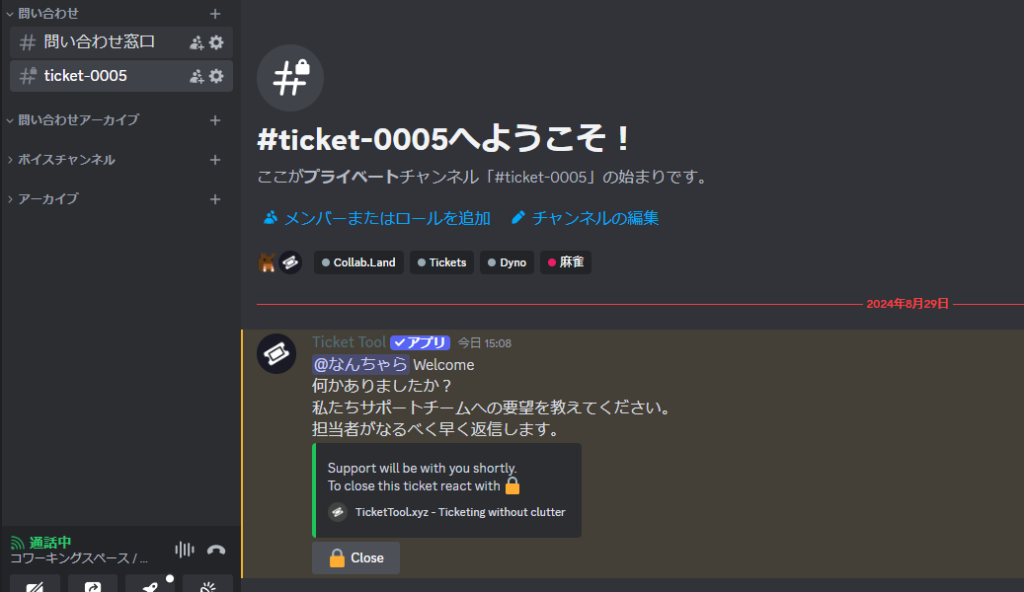
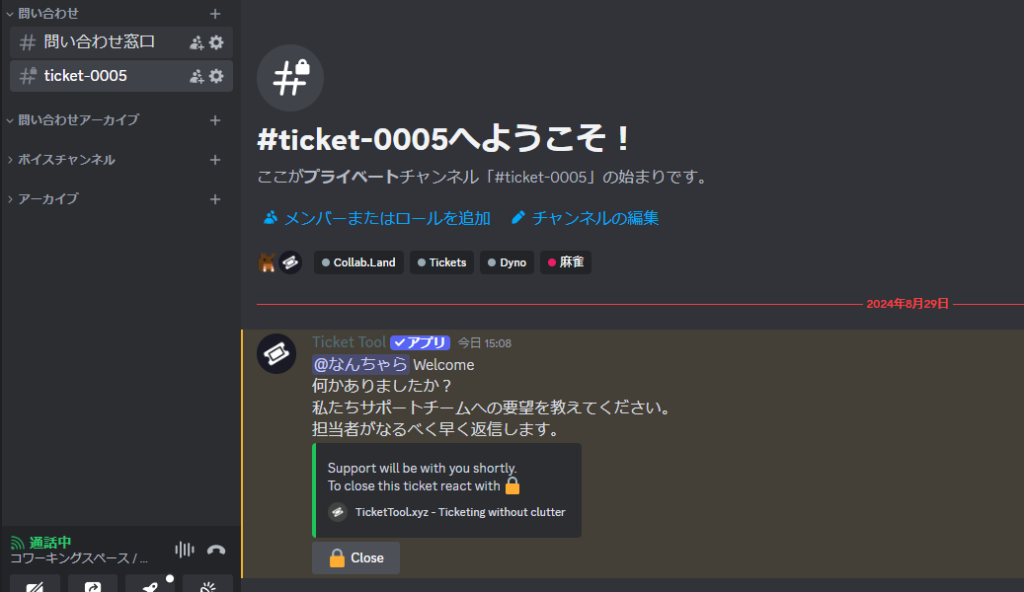
「Close」されると指定した「問い合わせアーカイブ」内に移動されます。
こちらのカテゴリーは間違っても一般ユーザーに見られないような権限の設定をして下さい。せっかく運営へクローズドな環境で問い合わせしたことが公開されてしまっては元も子もありません。
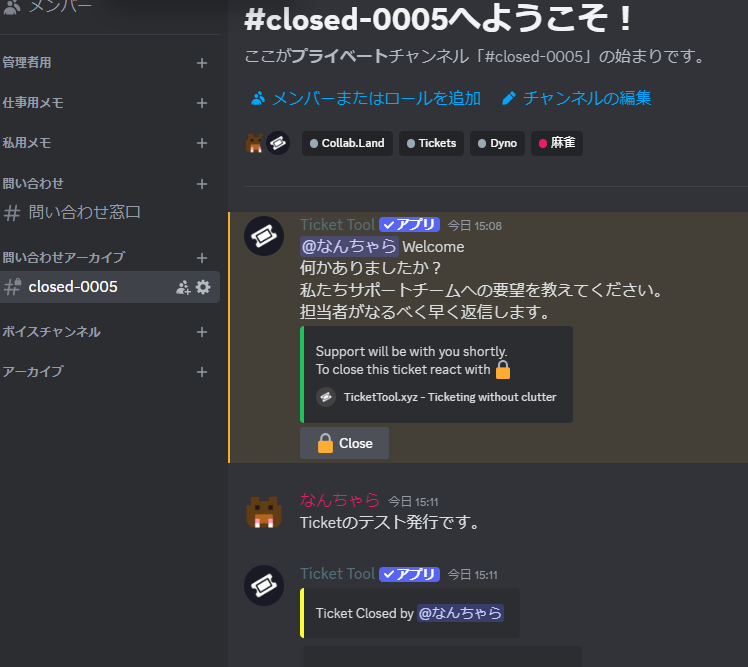
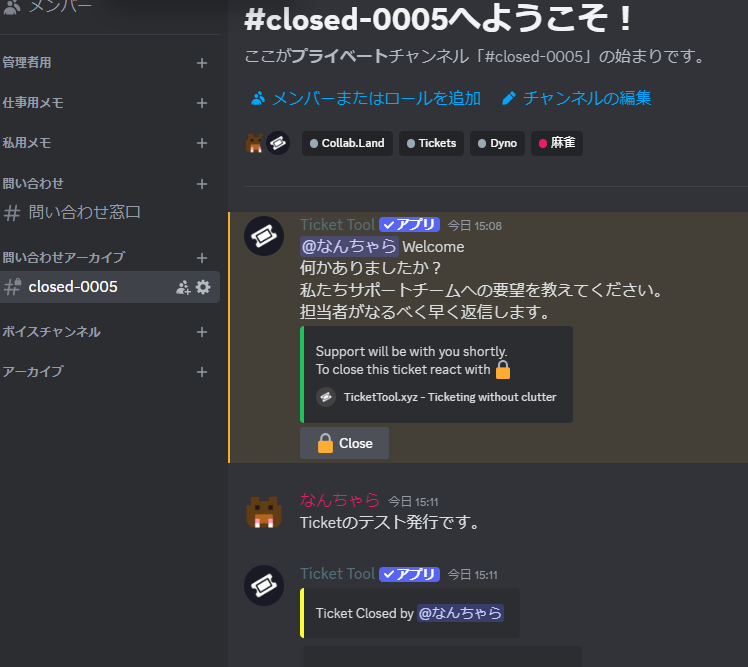
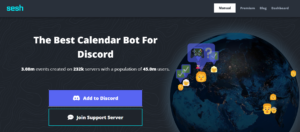
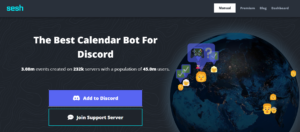
まとめ
いかがでしたでしょうか?
仲間内のサーバー内では必要としませんが、下記のようなサーバーや管理者にとっては必要と感じている人は多いことかと思います。
・不特定多数の方が参加しているサーバー(プロジェクト、オンライン大会etc)
・MODを採用しているサーバー
・DMを拒否設定している管理者
サーバー管理者として、サーバーが大きくなると全てのメッセージに目を通すことは出来なくなります。そこで些細な不満がひいてはサーバーの存続を揺るがす問題となってしまう可能性があります。
ぜひ、Ticket Toolを導入し、MOD(副管理者etc)の採用、問い合わせの対応なども役割分担して、あなたのサーバー運営の労力を軽くしていってください。
それではよいDiscordライフをお過ごしください。
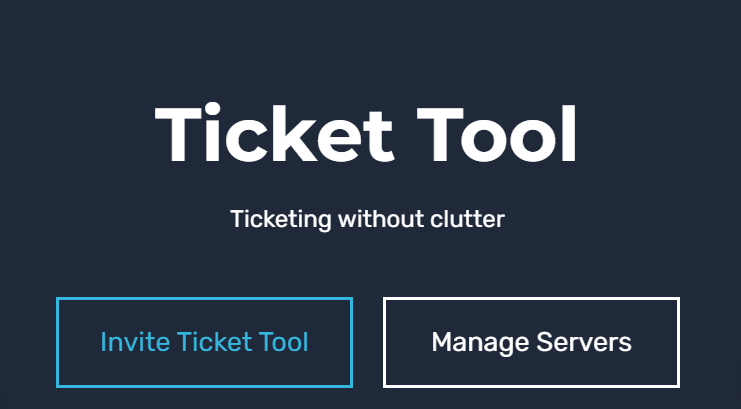
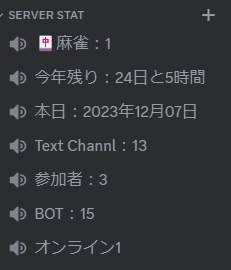

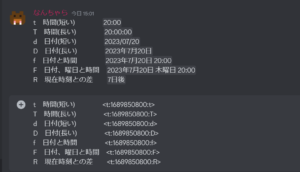
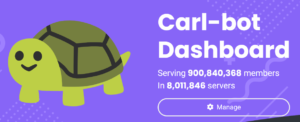


コメント